Использование личных API
Свой аккаунт в OpenAI можно;
1 зарегистрировать самостоятельно,
2 купить с готовым ключом api.
1
Зарегистрировать аккаунт в OpenAI по ссылке https://platform.openai.com/. Обязательно используйте ВэПэЭн. Регистрируйте через почту, не через гугл аккаунт.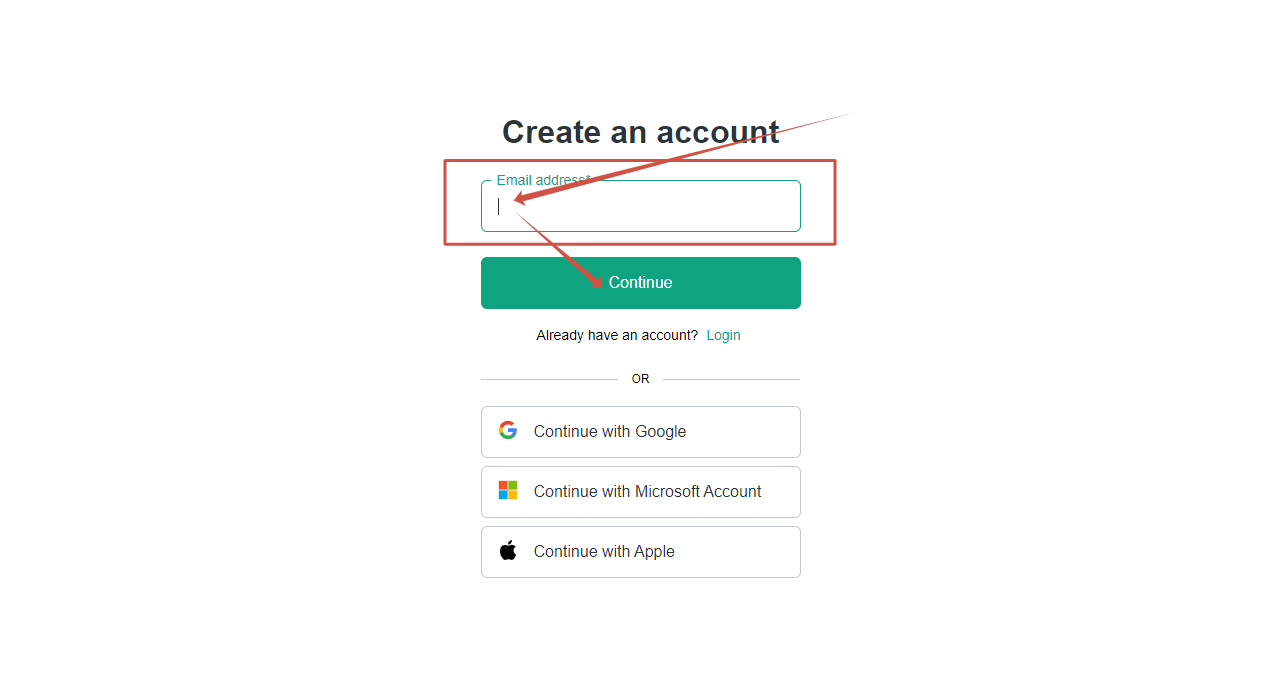 Подтвердите адрес электронной почты, указанной при регистрации. Пройдите по верификационной ссылке, отправленной вам.
Подтвердите адрес электронной почты, указанной при регистрации. Пройдите по верификационной ссылке, отправленной вам.
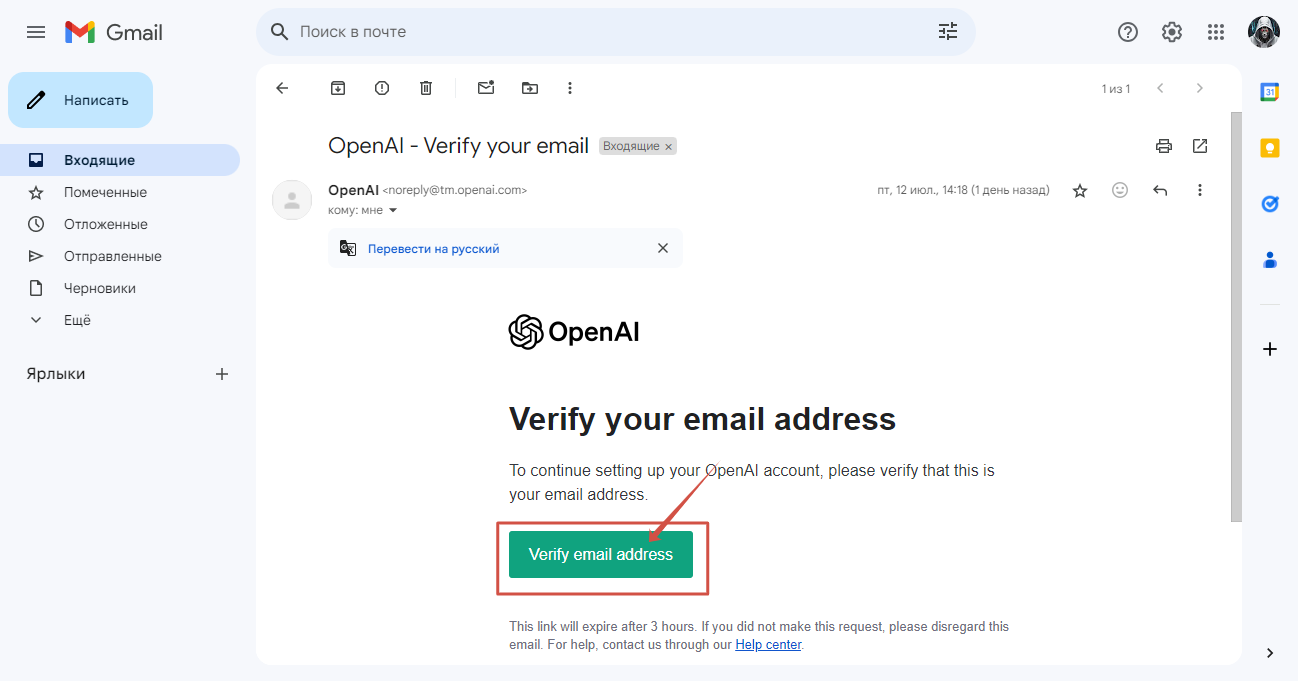
Перейдите в свой аккаунт OpenAI. Для удобства можно перевести в браузере с английского на ваш язык.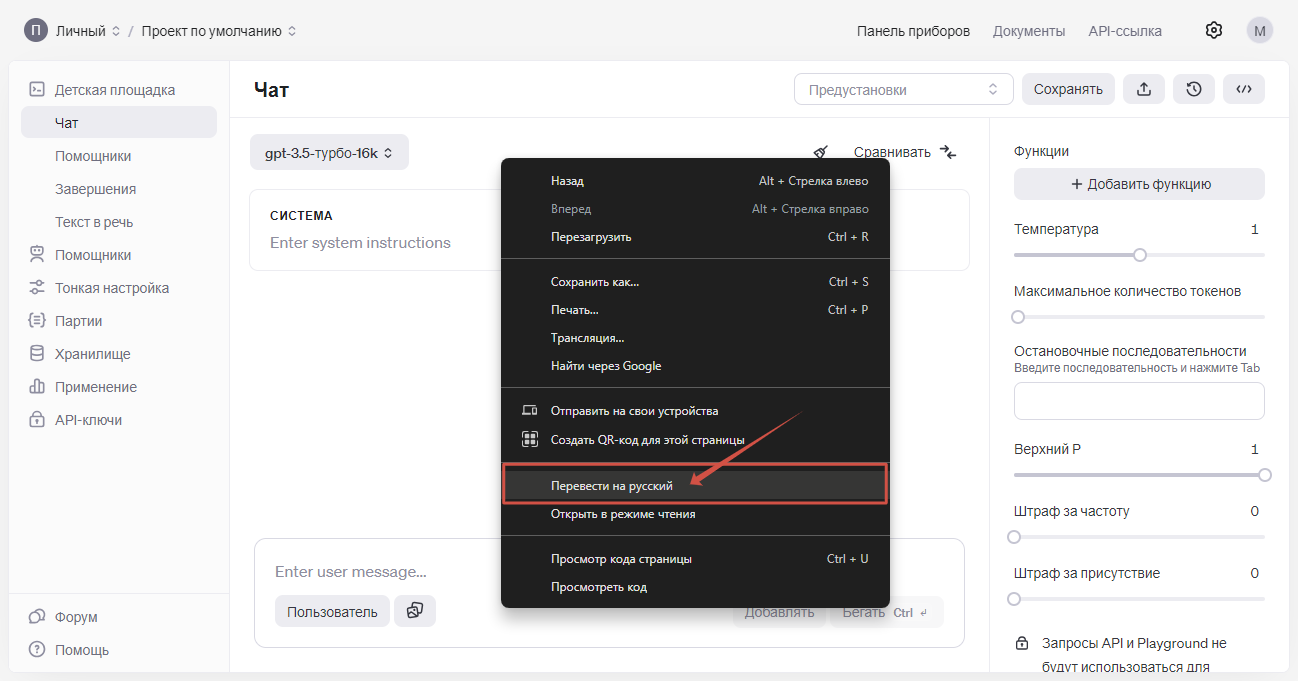
Перейдите в раздел API-key|API-ключи и создайте свой апи ключ
 Если ваш аккаунт с неподтвержденным номером телефона появиться запрос на подтверждение. Используйте сервисы для аренды телефонных номеров для этого.
Если ваш аккаунт с неподтвержденным номером телефона появиться запрос на подтверждение. Используйте сервисы для аренды телефонных номеров для этого.

2
Купить аккаунт OpenAI с Api.
Это можно сделать у нас на витрине по ссылке https://rubot.space/lichnyj-novyj-akkaunt-openai-api-klyuch-s-balansom-5$ . После оплаты на email, указанный при оформлении придёт письмо, в котором будет указан логин и пароль от аккаунта и сам API ключ. Если товара нет в наличии, воспользуйтесь поиском. Аккаунты продают в сети.
.png)
Активация GPT 4.
Необходимо пополнить счет учетной записи на OpenAI. Пополнение счета мы рекомендуем производить через сервис oplatazabugor.ru. Можете сразу написать в их телеграмм https://t.me/OplataZabugor. . Укажите какую сумму необходимо пополнить (не менее 5$) и напишите пароль и логин вашего аккаунта API OpenAI.
.png)
Настройка работы API в RuBot.
Откройте меню аккаунта, нажмите Планы подписок и выберете для себя тарифный план, который позволяет использовать Ваш API OpenAI.

Выбрать удобный способ для оплаты и произвести её.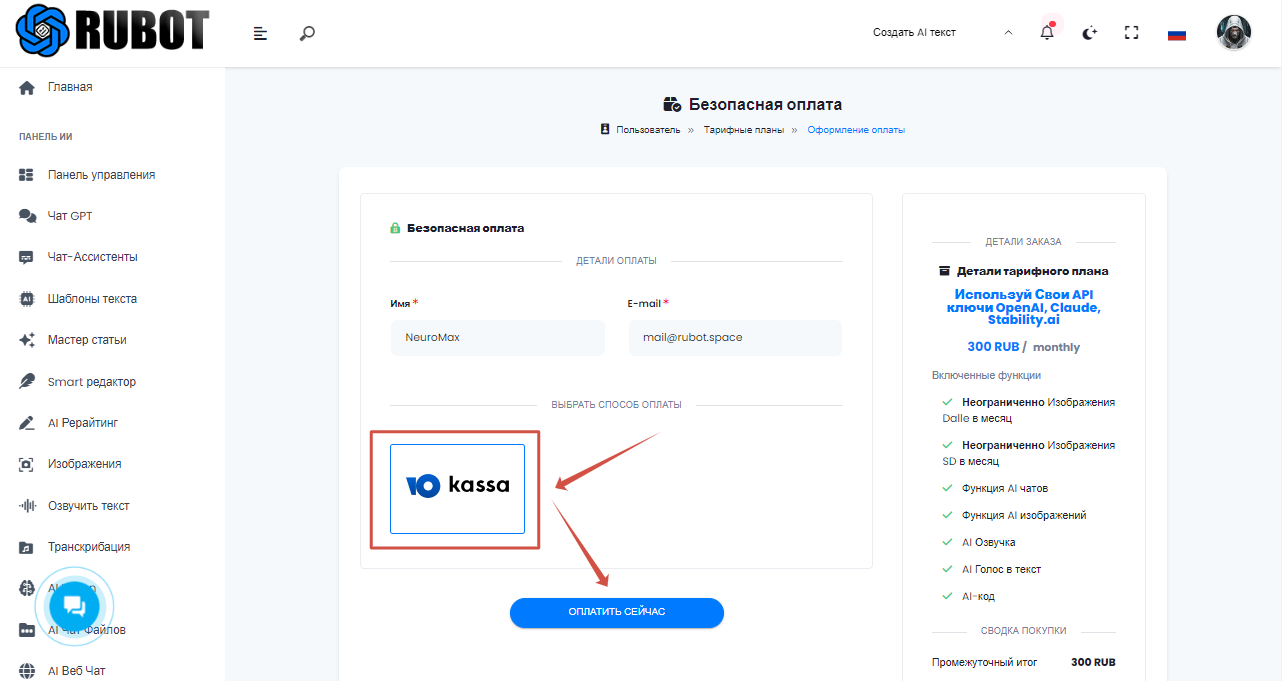
Далее необходимо добавить API ключ OpenAI, по которому будет работать RuBot. Для этого нужно открыть меню аккаунта по нажатию на вашу аватарку в правом верхнем углу шапки сайта. В открывшемся меню нажмите Настройки профиля. Далее выберите Персональные API-ключи.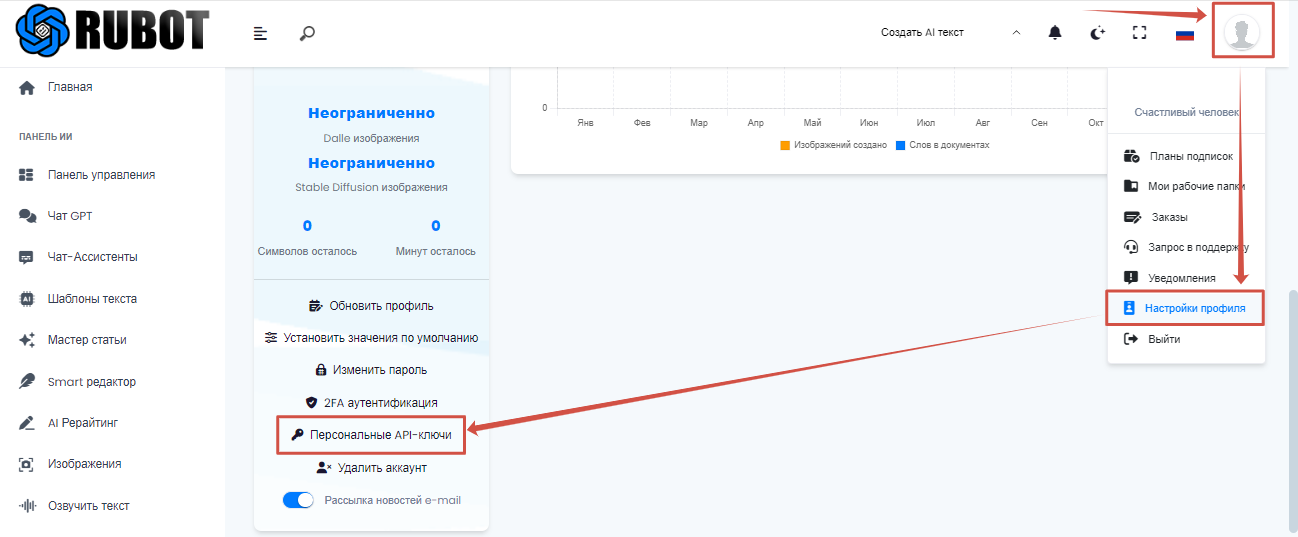
Впишите свой API ключ OpenAI и приступайте к генерации!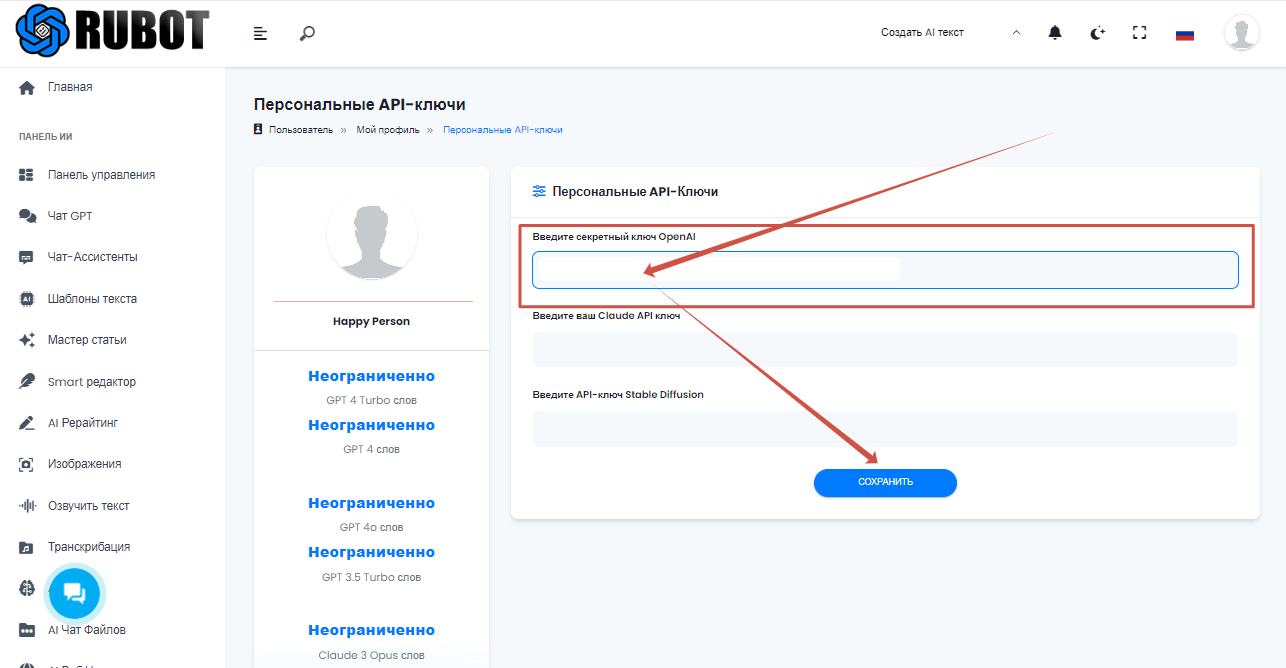
Первоисточник: https://rubot.space/kak-ispolzovat-svoj-api-openai
1) Зарегистрируйтесь на сайте platform.stability.ai 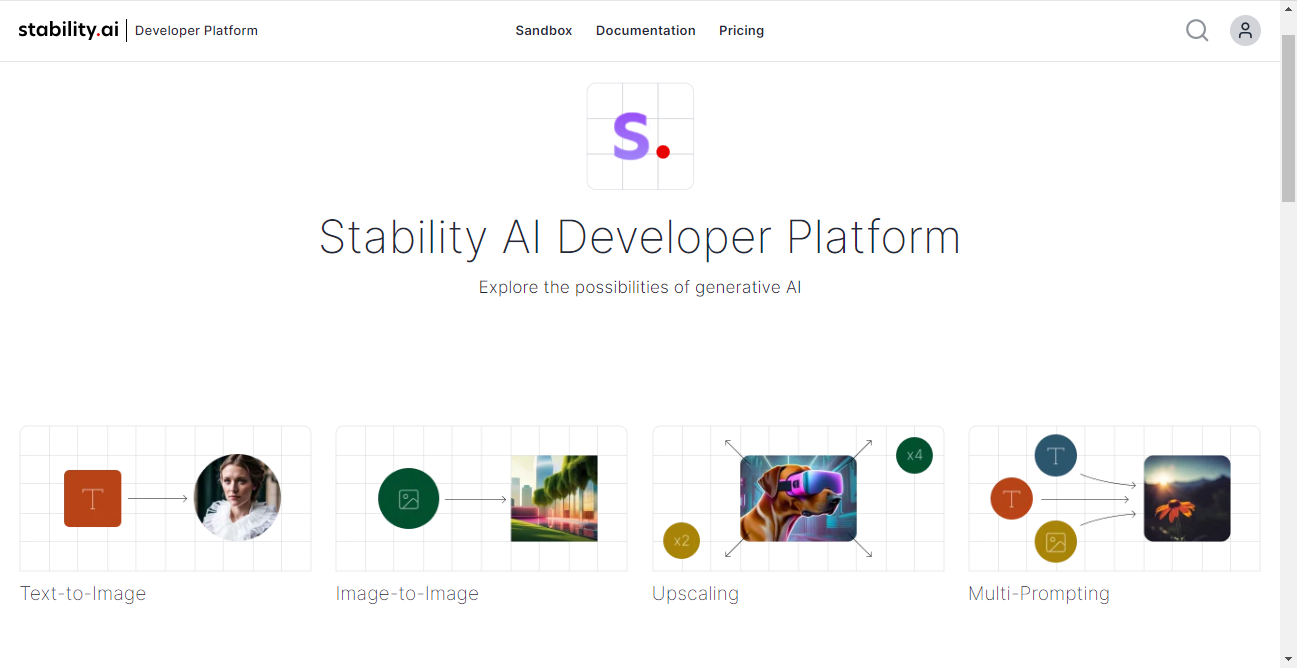
2) Активируйте оплатой. Пополнение счета мы рекомендуем производить через сервис oplatazabugor.ru . Можете сразу написать в их телеграмм https://t.me/OplataZabugor. Укажите какую сумму необходимо пополнить (не менее 10$) и напишите пароль и логин вашего аккаунта stability.ai. После пополнения на вашем аккаунте будет 1000 кредитов - это примерно ~ 5000 изображений.
3)Сделайте ключ на вкладке API Keys и скопируйте его.
4) Добавьте скопированный API ключ в свой аккаунт RuBot Space.
Для этого у вас должна быть активирована подписка, которая позволяет использовать свой API. 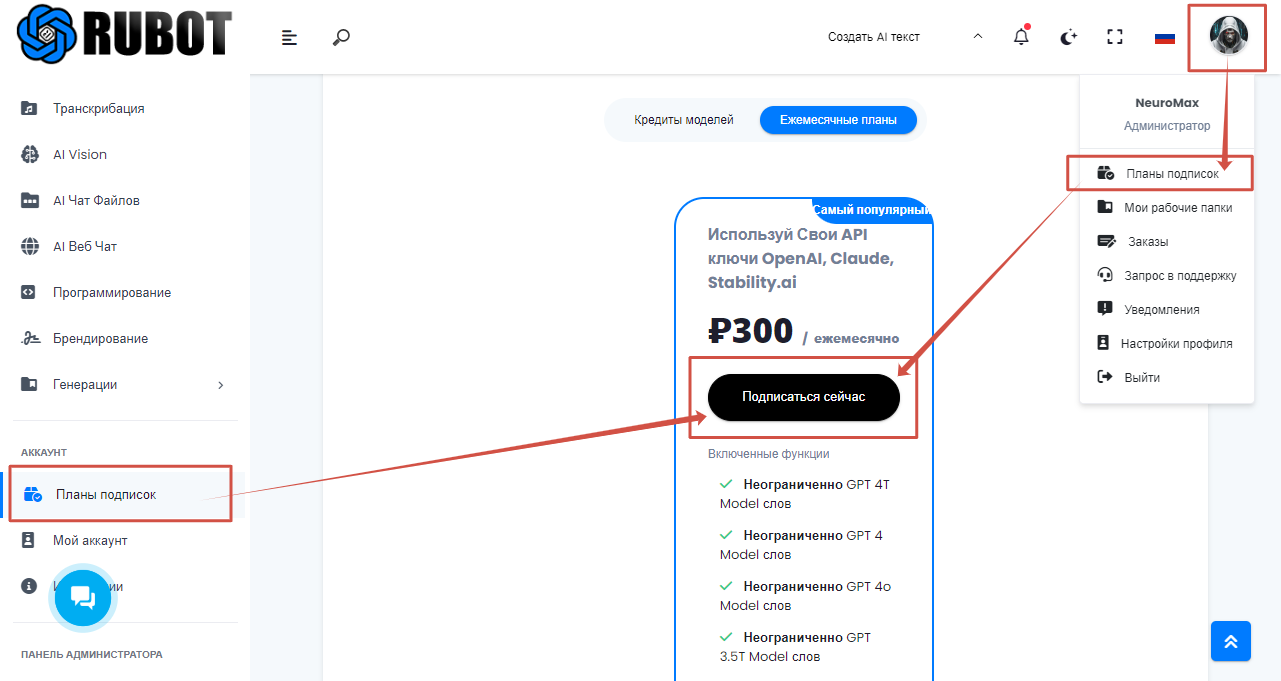 Перейдите в персональные API-ключи.
Перейдите в персональные API-ключи.
Первоисточник: https://rubot.space/blog/api-sd
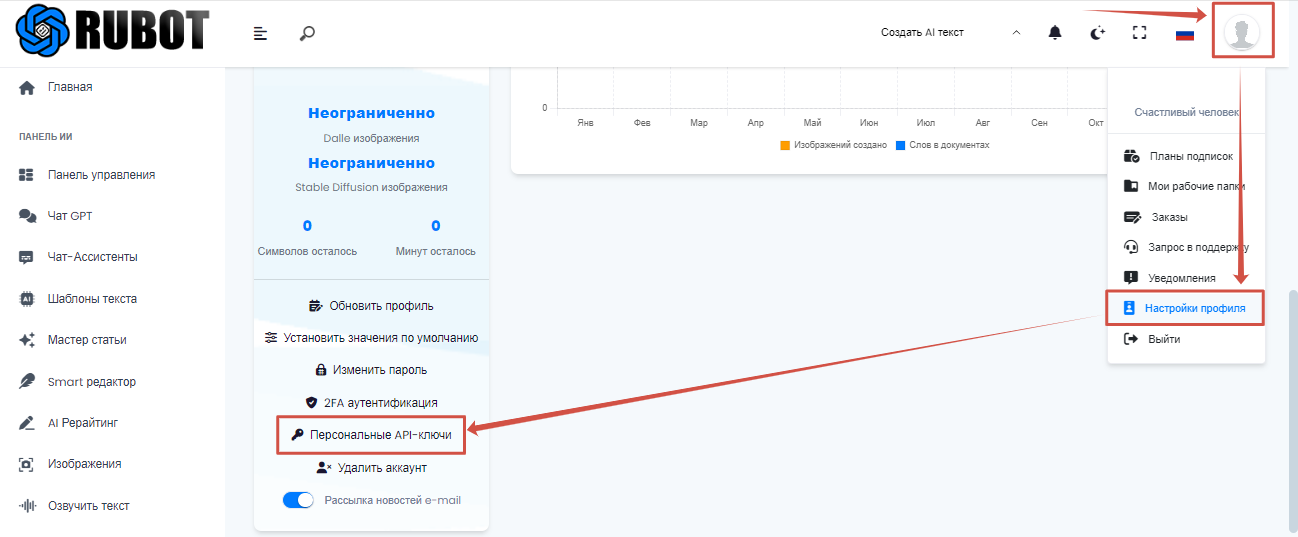
Добавьте свой API Key и нажмите кнопку сохранить.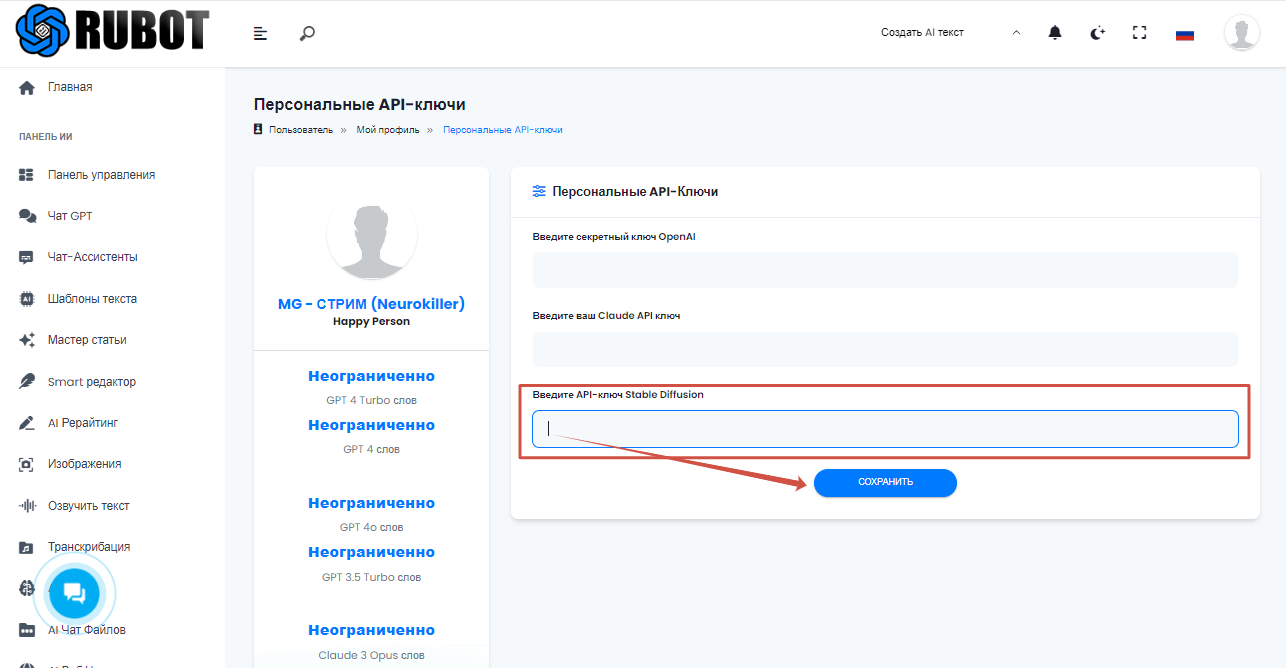
Первоисточник: https://rubot.space/blog/api-sd
Первоисточник: https://rubot.space/blog/api-sd
Первоисточник: https://rubot.space/blog/api-sd
Первоисточник: https://rubot.space/blog/api-sd
Первоисточник: https://rubot.space/blog/api-sd
Инструкции по использованию сервиса RUBOT SPACE
1. Перейдите на страницу регистрации . Заполните форму с данными и нажмите кнопку Регистрация.

2. На email, который вы указали в форме придет письмо для верификации. Чтобы подтвердить аккаунт нажмите кнопку Верифицировать почту или перейдите по ссылке ниже.
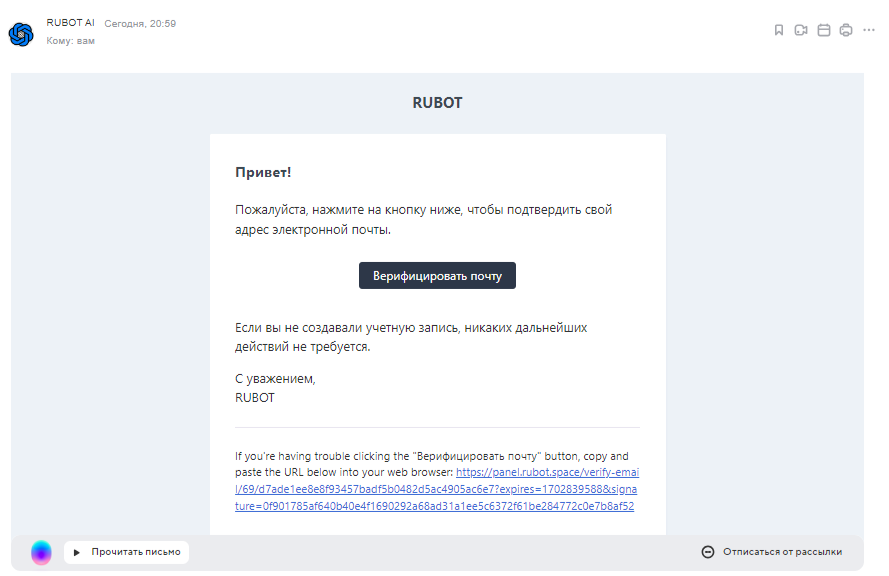
3. Откроется панель входа. Вводите свой email и пароль для входа в RuBot. Нажмите Оставаться в системе, чтобы не авторизовываться заново на этом устройстве.

1.Перейдите на страницу для входа в RUBOT.

2. Вводите свой email и пароль для входа в RUBOT. Нажмите Оставаться в системе, чтобы не авторизовываться заново на этом устройстве

Панель управления по умолчанию открывается при входе в аккаунт RUBOT.
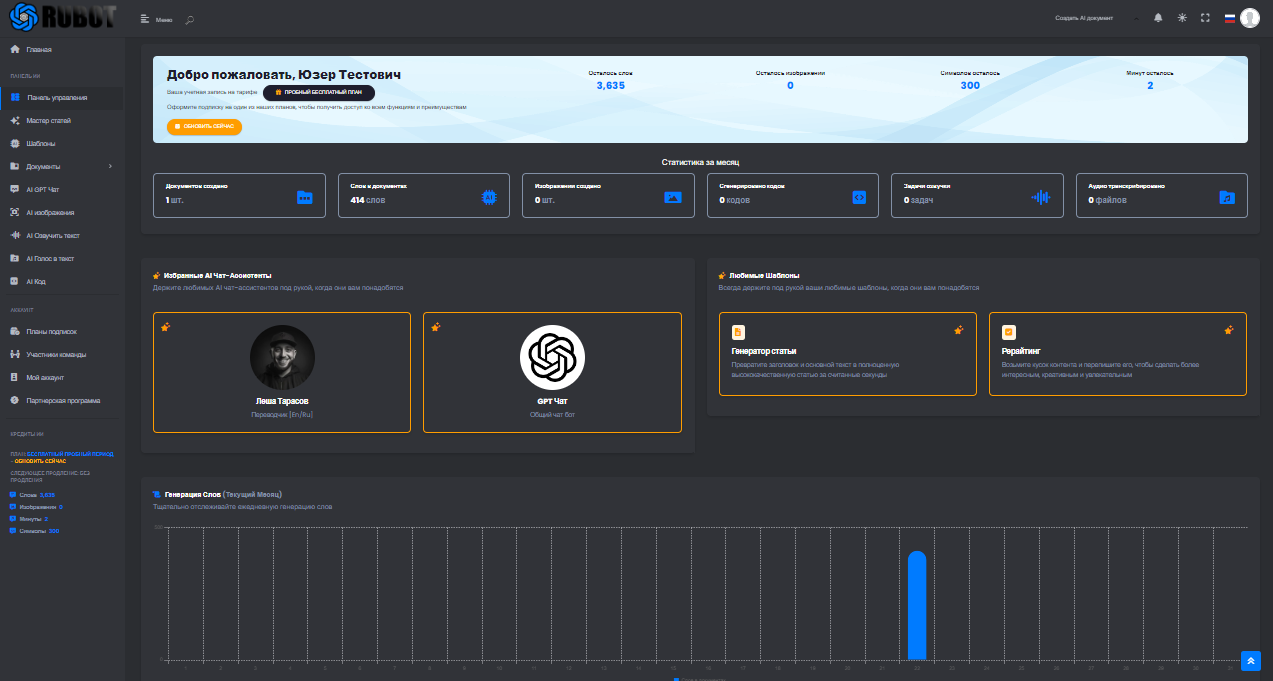
Перед вами открывается:
-Данные по балансу аккаунта
-Статистика использования ресурсов
-Избранные чат-ассистенты и шаблоны для генерации текстов
-График статистики генерации слов
В шапке есть горячие кнопки управления
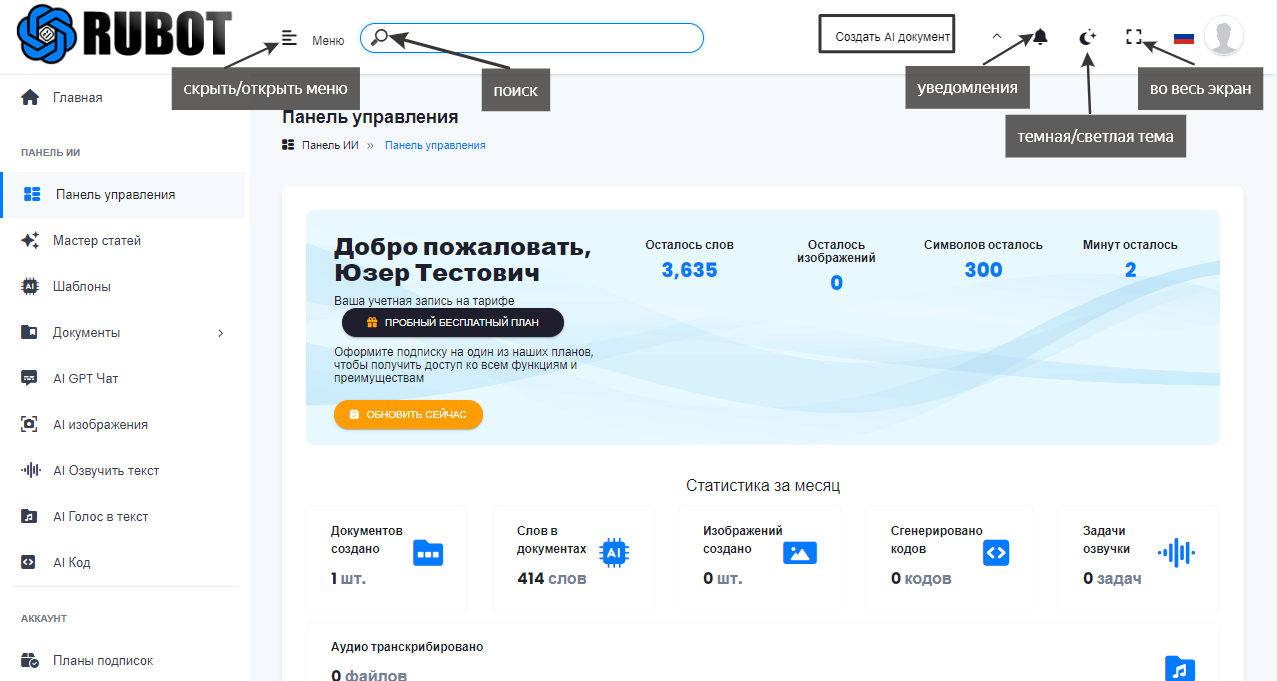
Настройте свой профиль в RuBot Space.
Перейдите в профиль, кликнув свой аватар в правом верхнем углу. В открывшемся меню выберите раздел Настройки профиля.
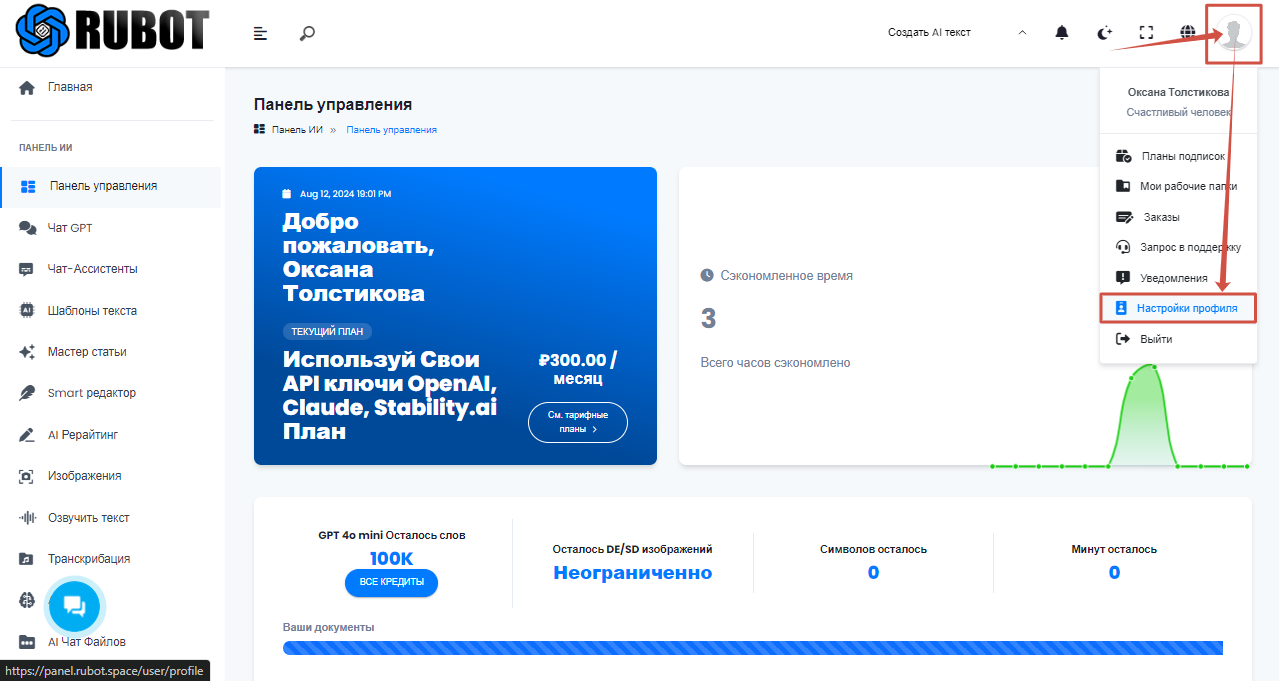
Пролистайте ниже до меню управления профилем.
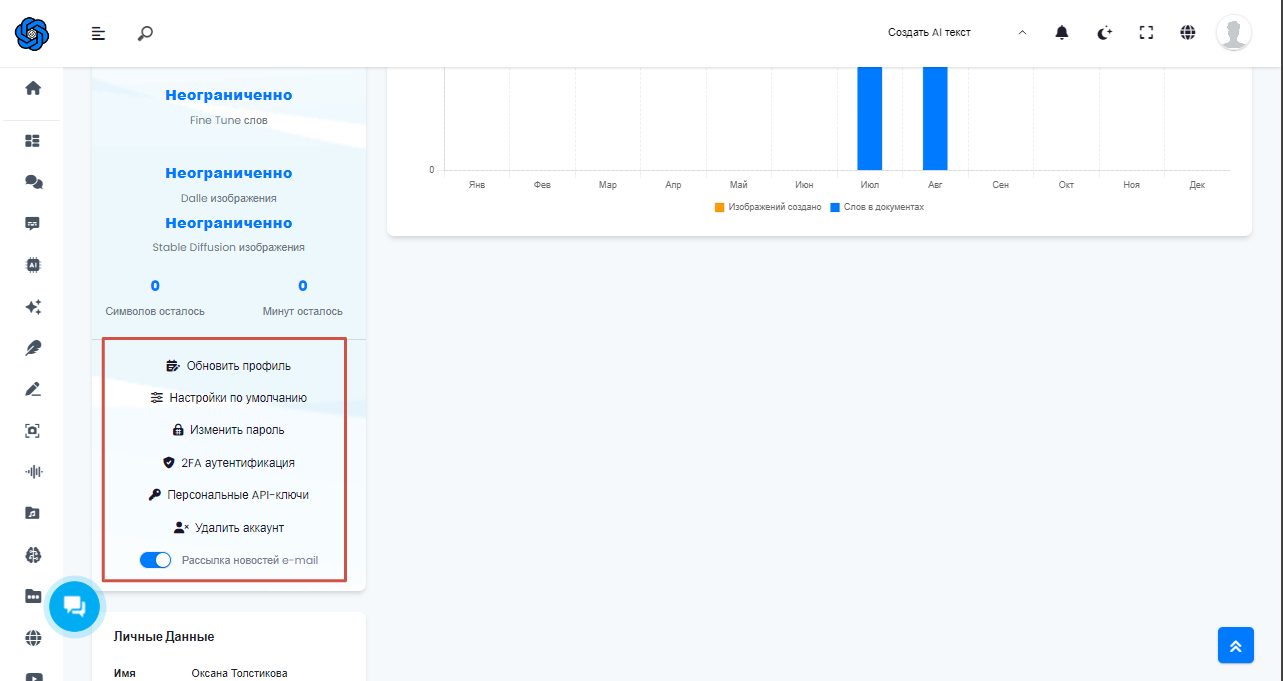
Установите настройки по умолчанию и остальное по своему усмотрению.
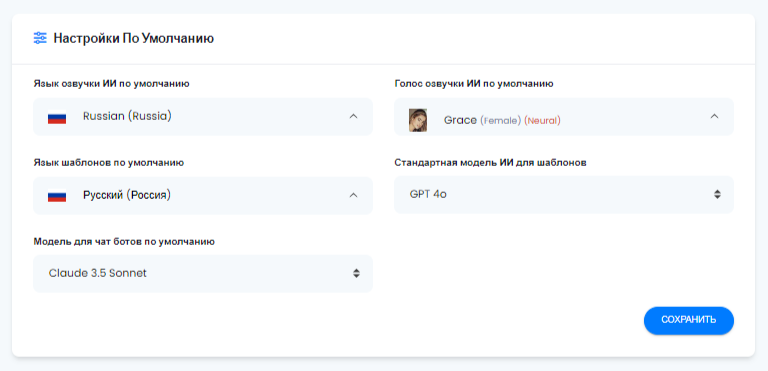
Здесь вы найдете AI-Ассистентов, чаты запрограммированные по определенной тематике / интересам.

Элементы управления
Рассмотрим на примере общего, чистого чата GPT.
Слева расположен список всех диалогов с чатом и кнопка новый разговор для открытия нового окна диалога с чатом.
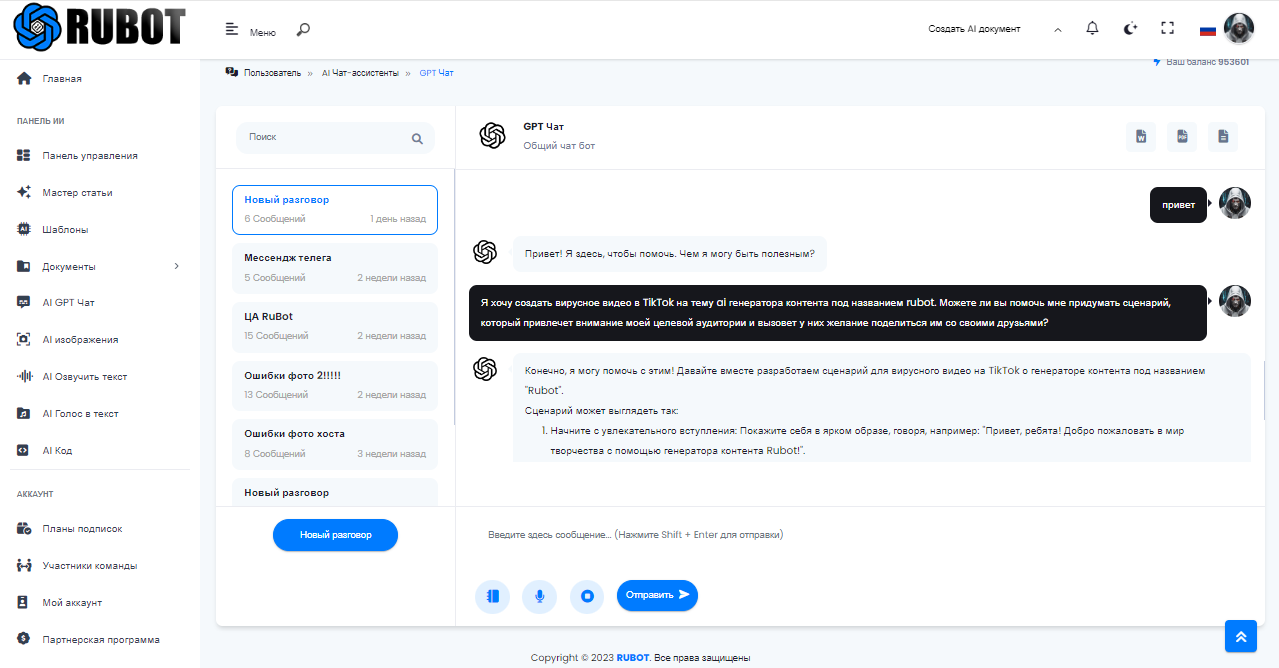
Ввод сообщения можно осуществить клавиатурой (для отправки на пк нажмите shift+enter, на устройствах без физической клавиатуры кнопка отправить). Сообщение можно написать голосовым вводом, нажав кнопку с иконкой микрофона.
Также вы можете воспользоваться библиотекой промптов.

Выберите необходимый промпт и нажмите на него, он перенесется в текстовое поле диалога. Закройте окно выбора и отредактируйте текст промпта под свою потребность в окне ввода текста.
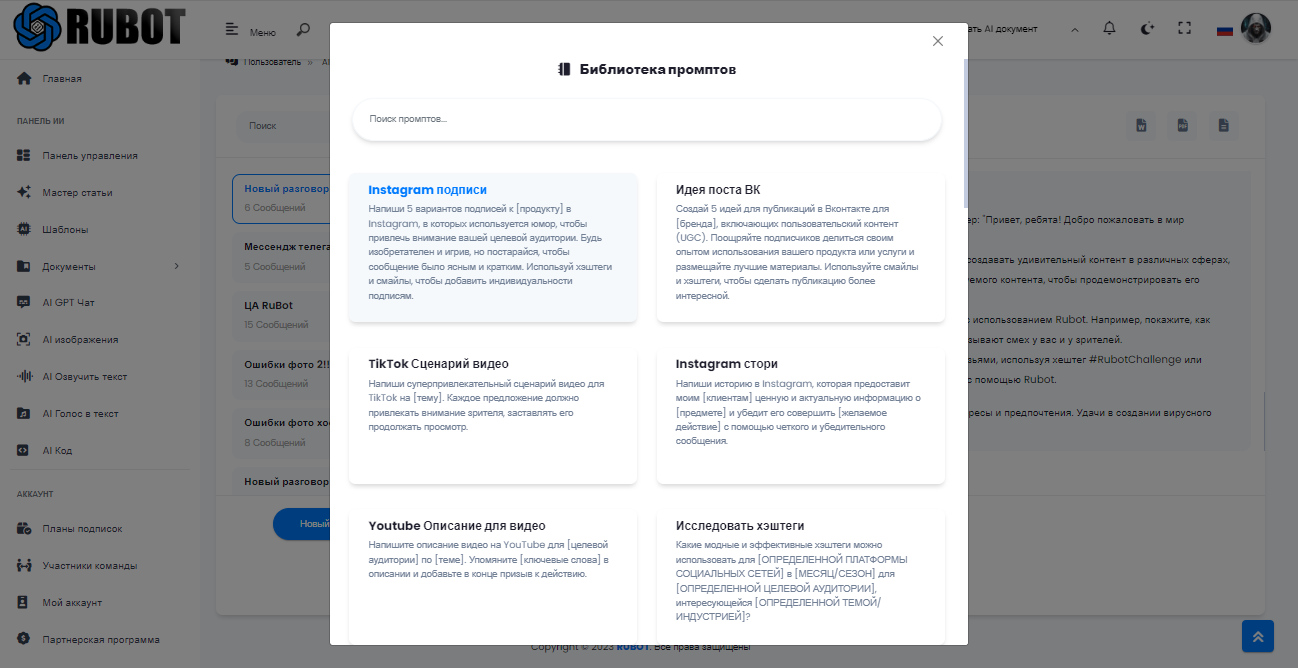
Измените слова в квадратных скобках [вот тут] и отправьте в чат.
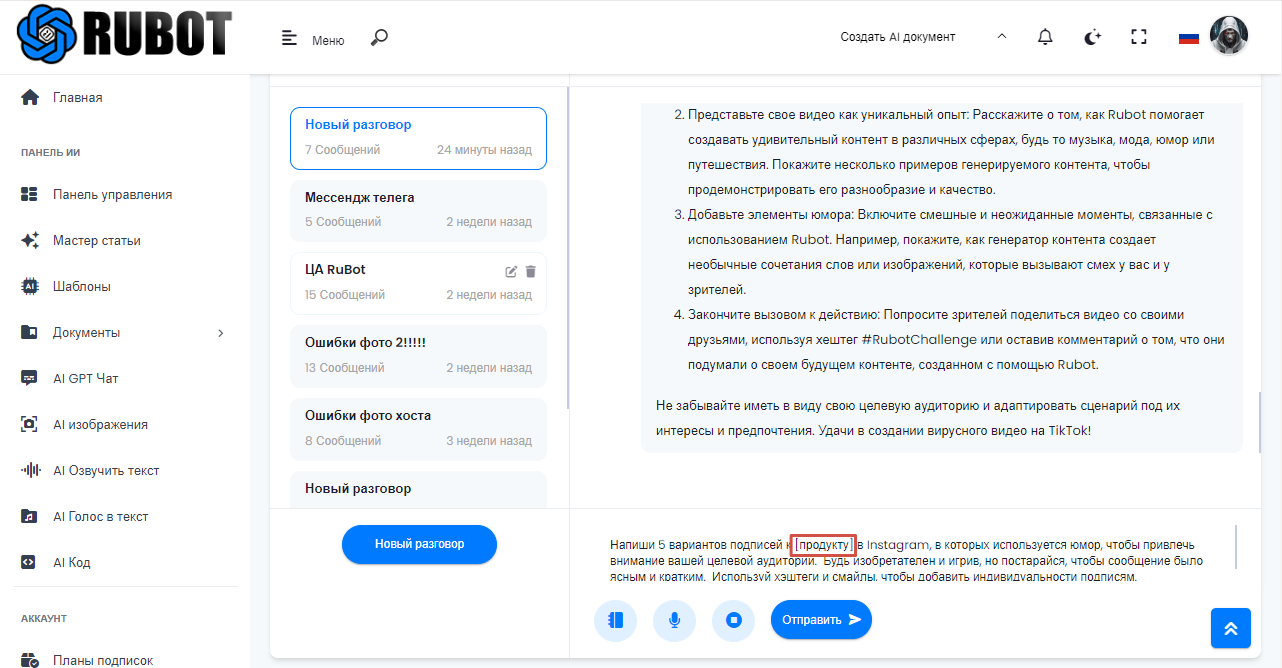
Настройте личных GPT AI-Ассистентов по определенной тематике / интересам.
Перейдите в раздел меню Чат-ассистенты. В открывшемся интерфейсе нажмите кнопку Создать.
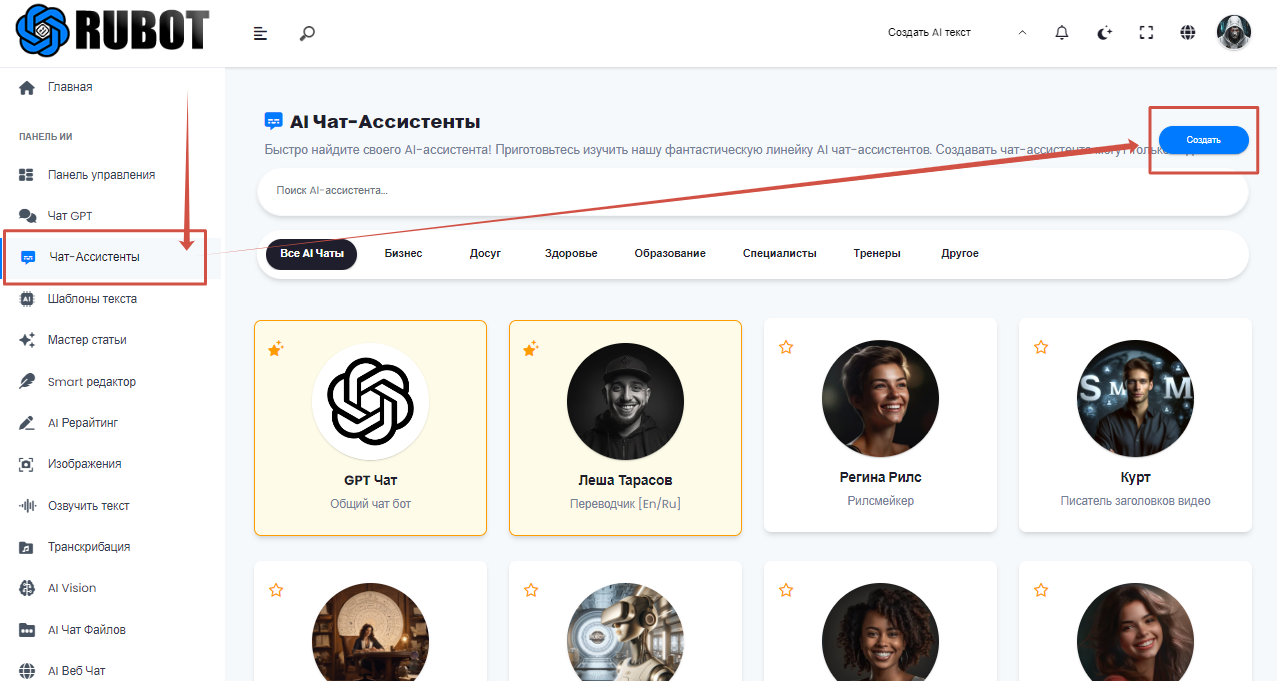
В открывшемся интерфейсе будут все ваши личные Чат-ассистенты.
1.Можно корректировать ваших ассистов чата
2. Перейти к созданию нового ассистента

Рассмотрим создание нового GPT Чат-ассистента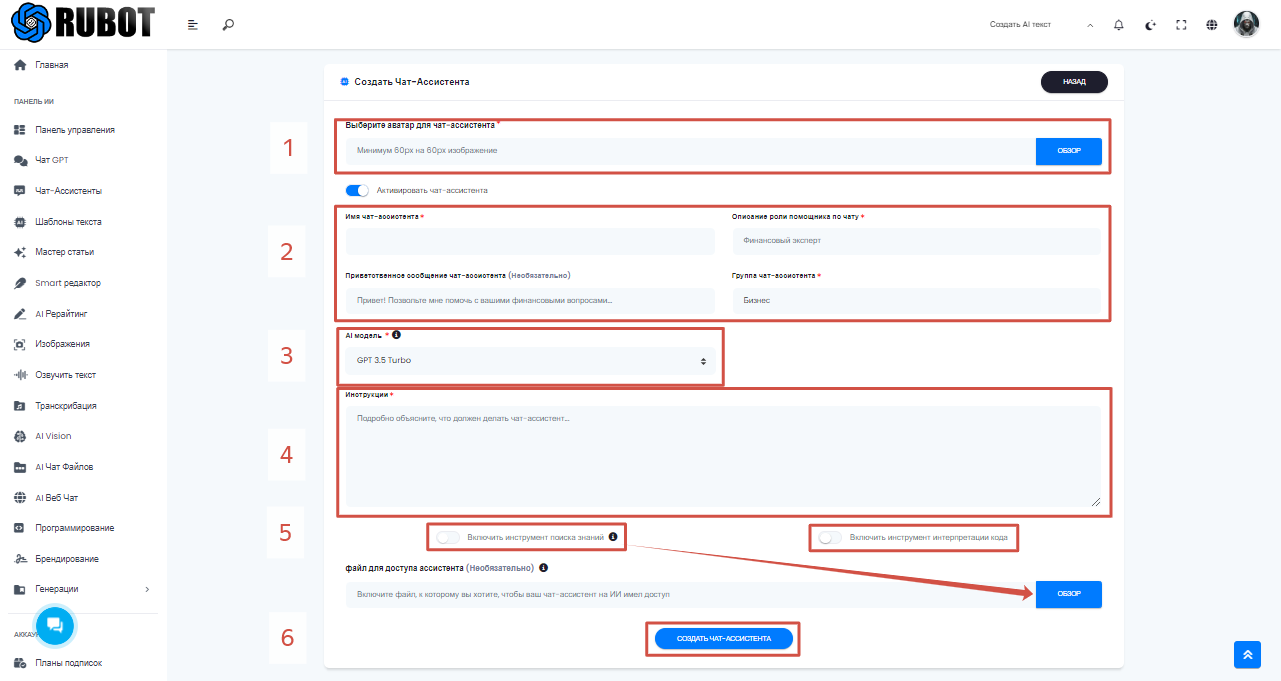
1. Выберите аватар, квадратное изображение минимум 60 х 60 px.
2. Заполните все обязательные поля *
3. Выберите GPT модель, по которой будет работать ассистент.
4. Укажите подробную инструкцию (промпт) для выполнения сценариев работы.
5. Инструмент поиска знаний будет искать информацию в документах, которые можно выбрать для подгрузки нажав кнопку обзор. Файлы документов подгружаются по одному. Если необходимо подгрузить несколько документов - вернитесь к чат-ассистенту после сохранения добавьте еще один документ. В 4 шаге укажите как должен использоваться документ.
Например:
Образец контент плана находится в документе cont-plan.pdf. При создании обязательно выполняй по инструкции в документе plan.txt.
При потребности включите инструмент интерпретации кода.
6. По завершению нажмите кнопку создать чат-ассистента.
Перед началом использования подтвердите выбор модели чата.
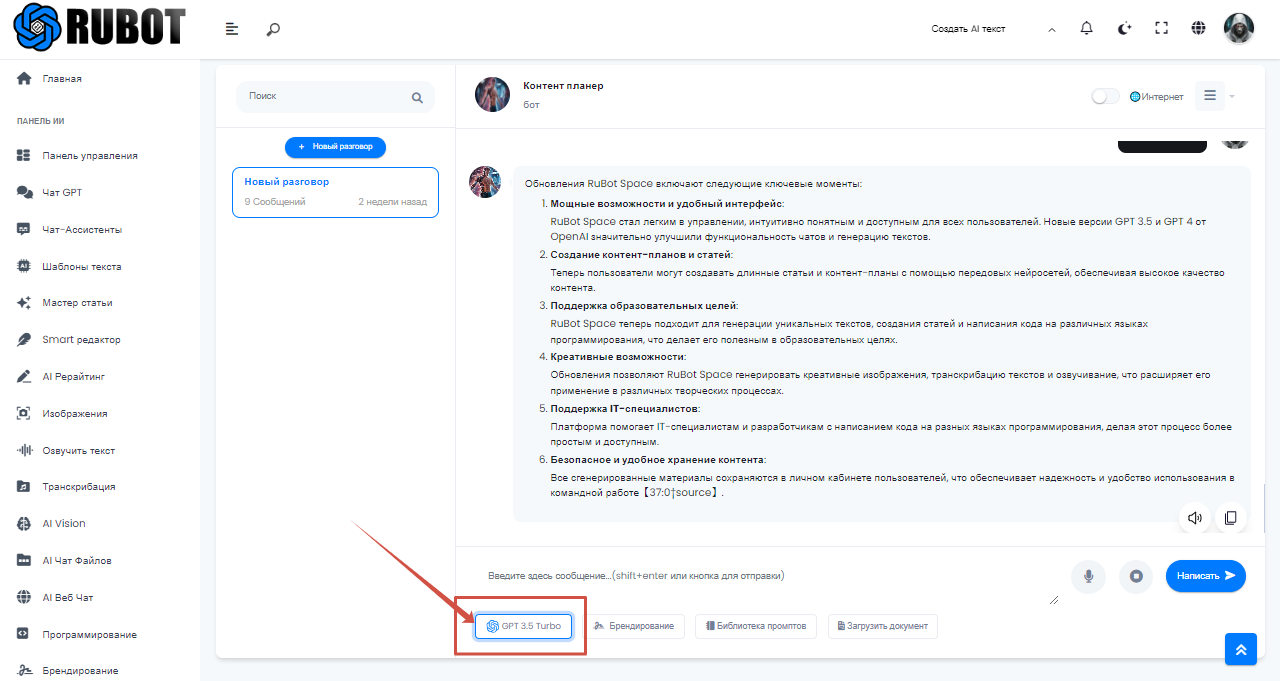
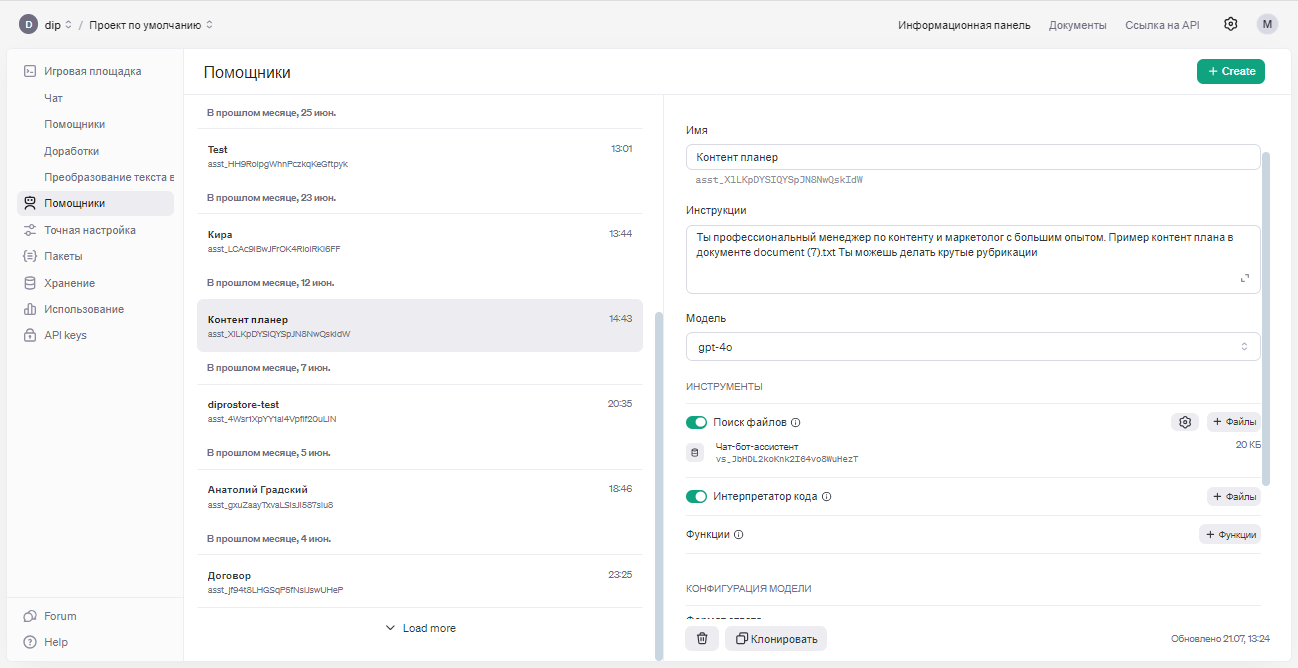
В этом разделе можно выбрать подготовленный шаблон генерации текста. Для удобства есть разбивка по категориям и поиск шаблонов.
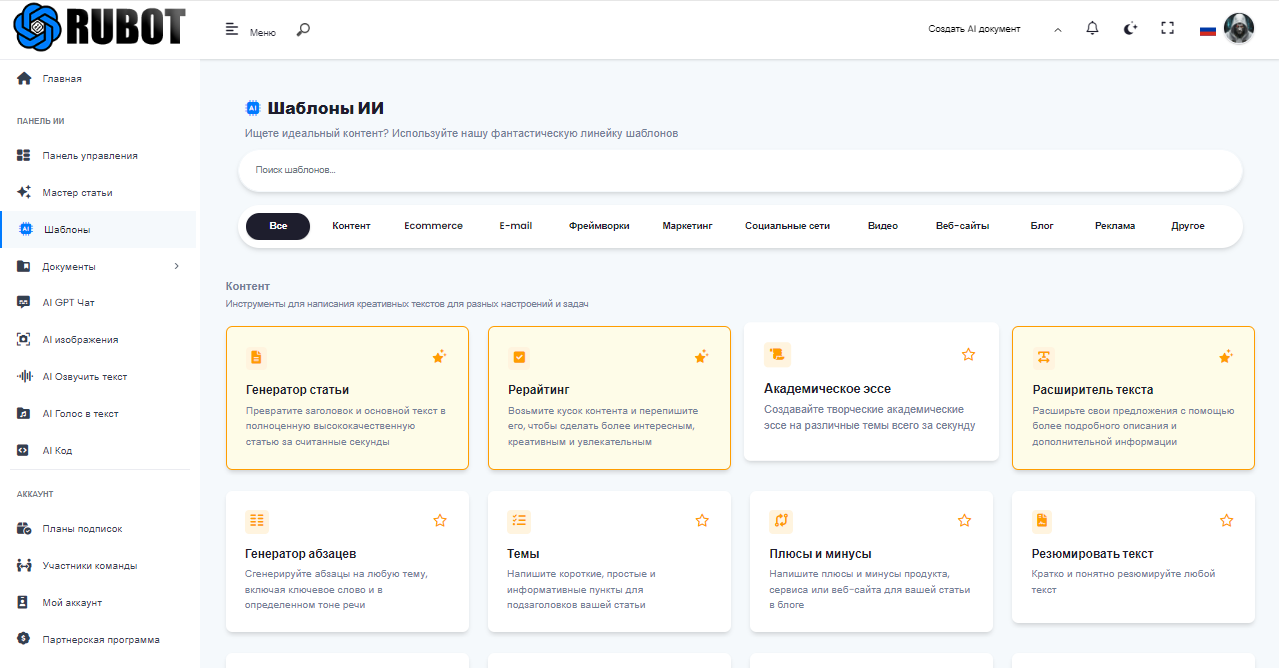
Рассмотрим на примере шаблона Описание компании. Заполните все поля в левом меню и нажмите кнопку Генерировать.

Когда текст будет сгенерирован в правой панели над текстом введите название документа выберите папку для документов и нажмите сохранить. Далее можно вернуться к этому тексту в разделе Документы.
Создайте свой шаблон для генерации текста.
Выберите в левом меню Шаблоны текста и нажмите кнопку создать в правой верхней части открывшегося интерфейса.

Перейдем к созданию шаблона для генерации текста
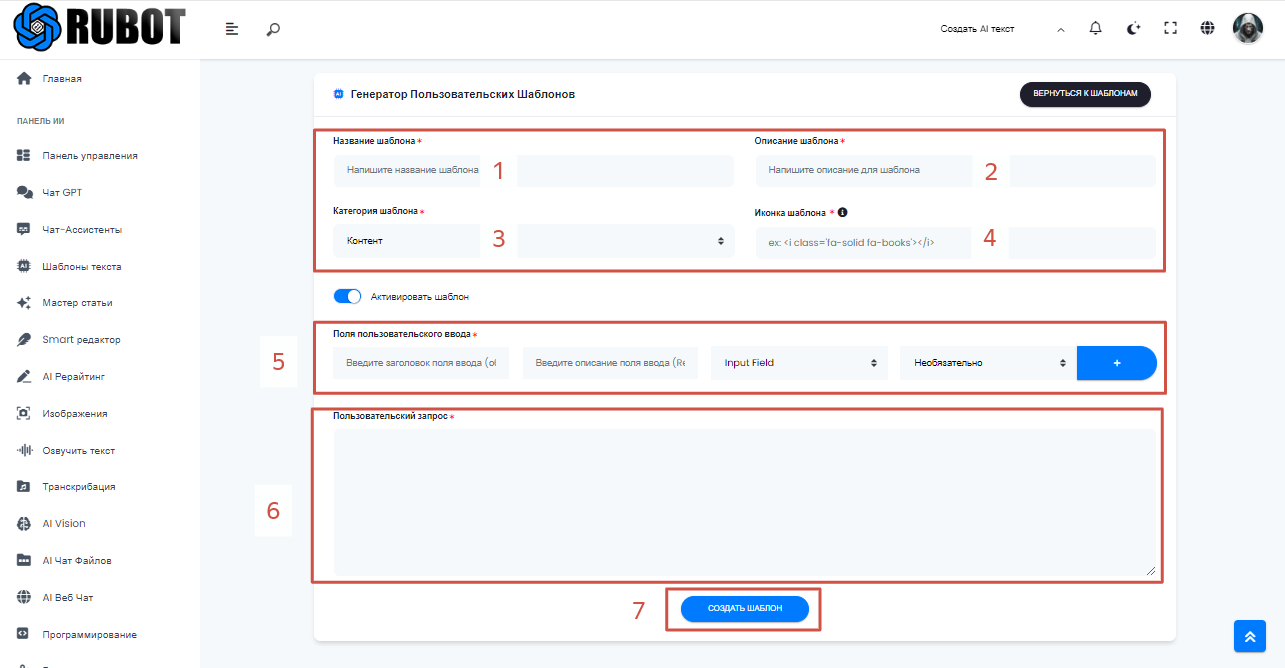
1. Напишите название шаблона
2. Сделайте краткое описание шаблона
3. Выберите категорию для шаблона
4.Выберите иконку шаблона, её код можно взять на сайте fontawesome.ru. Вставьте её код в это поле (пример: <i class="fa fa-bullseye" aria-hidden="true"></i>. )
5. Подготовьте пользовательские поля, которые будут применяться в запросе (промпте) на 6 шаге. Выберите формат поля - Поле ввода в одну строчку, расширенное Текстовое поле, Выбор из списка, Чекбокс, Радио. Введите варианты для списка выбора, чекбокса и радио через запятую (обязательно). Жмем + после заполнения полей появиться синяя кнопка с надписью input-field-1, при нажатии на которую в поле промпта будет добавляться ###input-field-1### , который означает, что в шаблон будет добавлено это значение.
6. Заполняем промпт, добавляя переменные ###input-field-1###.
7. Создаем шаблон.
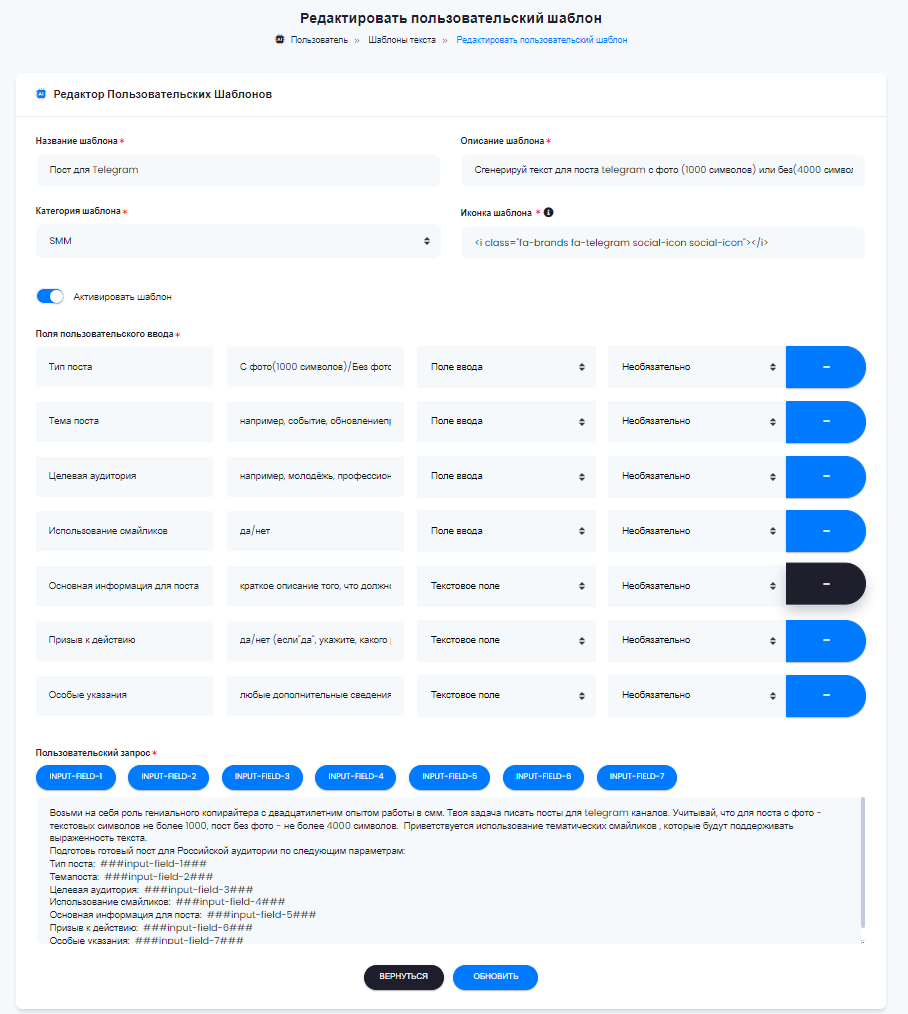
Мастер статьи - инструмент, который генерирует полную статью.
Генерация происходит в 4 шага
Создайте идеи, структуры, темы, изображения и получите готовый результат.
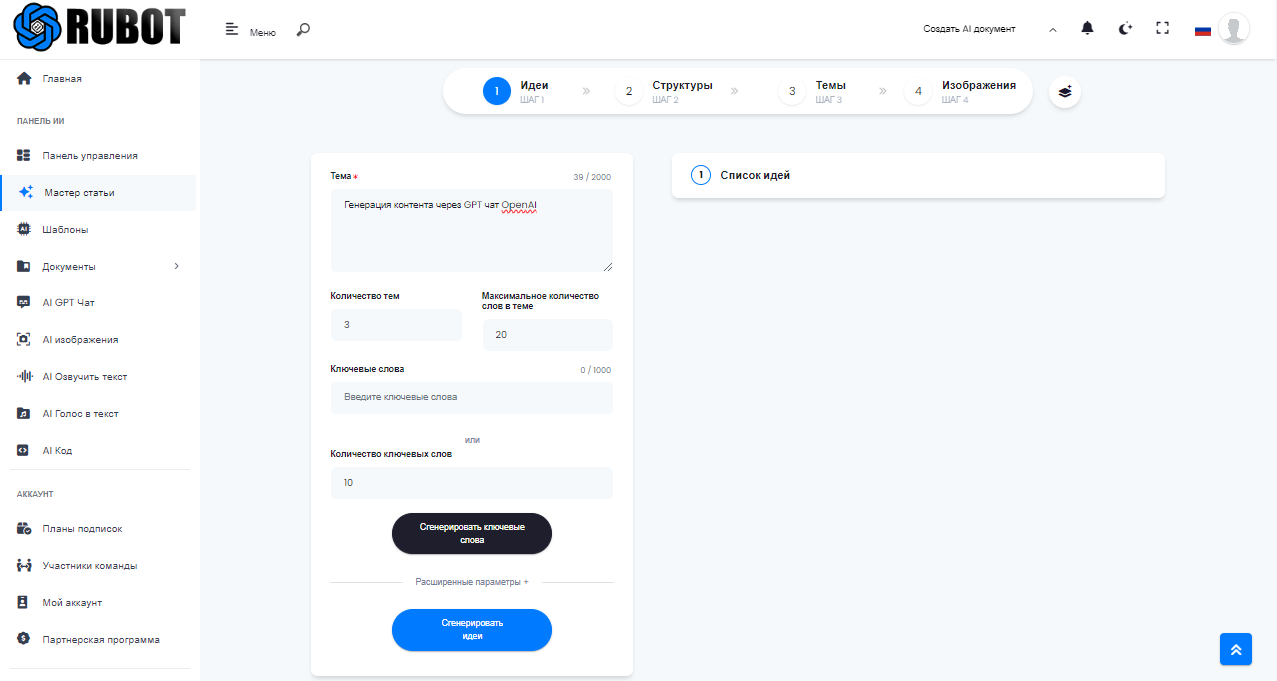
1) Сгенерируйте идеи для написания статьи
Укажите в поле "тема" о чем должна быть статья, поставьте количество тем в статье, максимальное количество слов в теме. Напишите ключевые слова или нажмите кнопку сгенерировать и выберите из сгенерированных
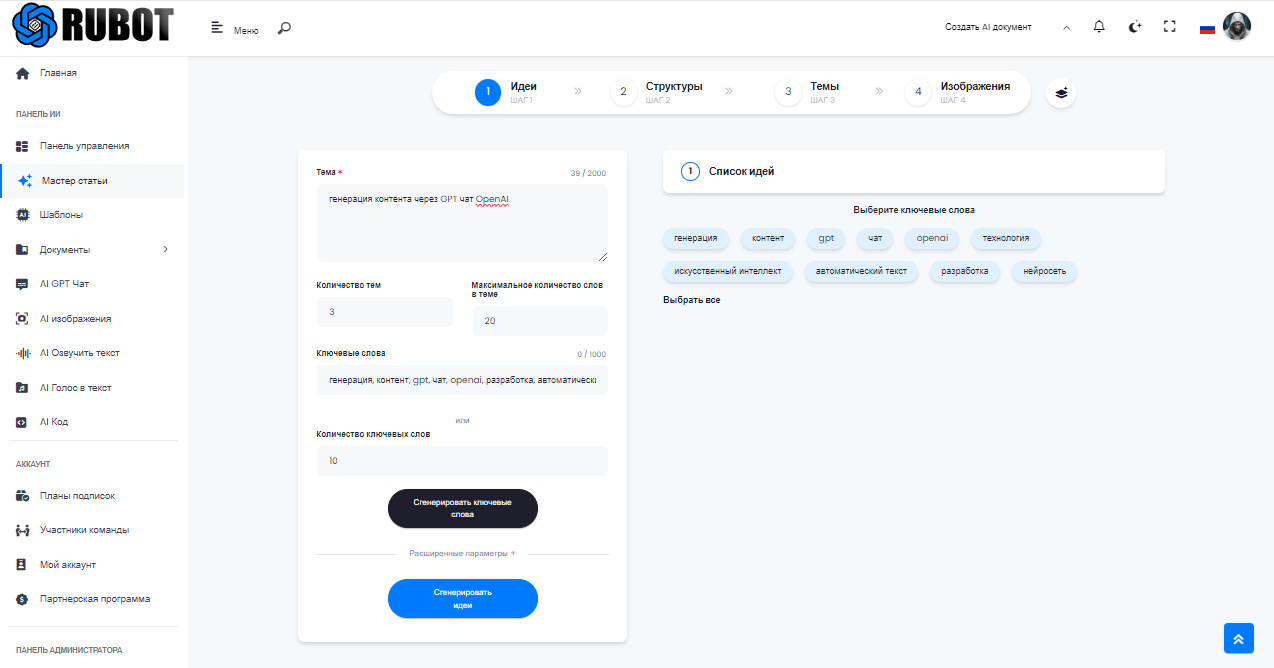
Далее перейдите в раздел Редактировать параметры.
Вберите Тон повествования, Креативность, Точку зрения, Количество слов и Язык статьи.
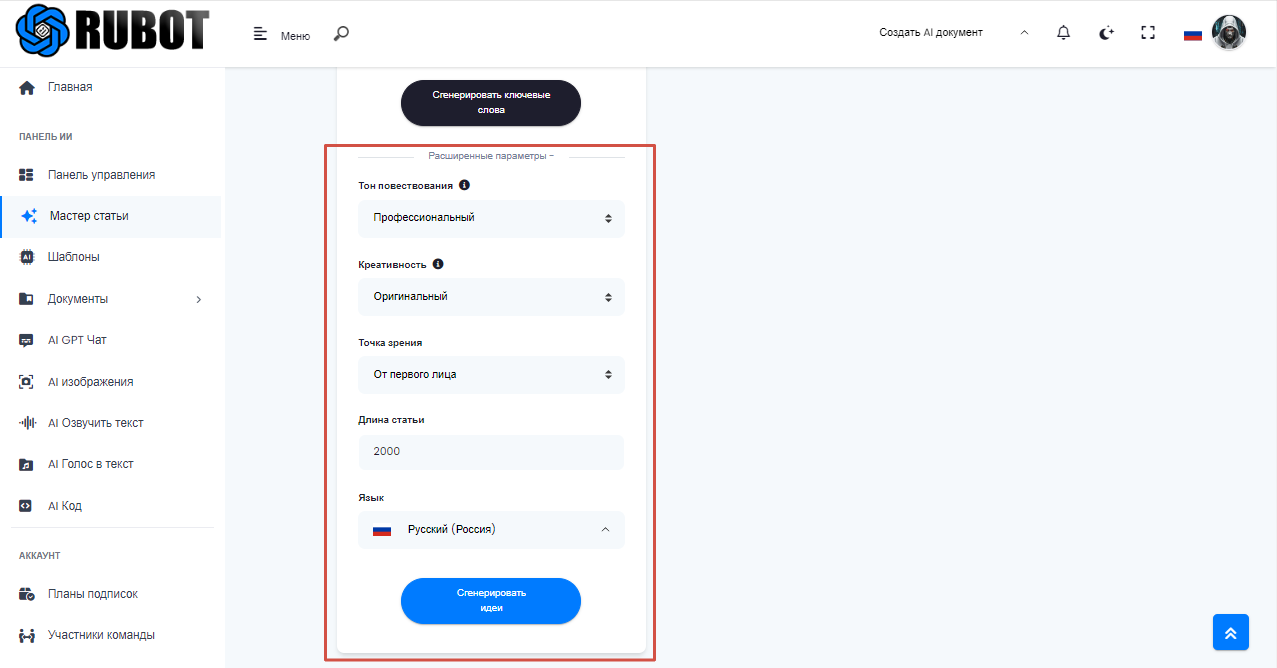
Далее нажмите Сгенерировать идеи и выберите из сгенерированных и нажмите кнопку Следующий шаг
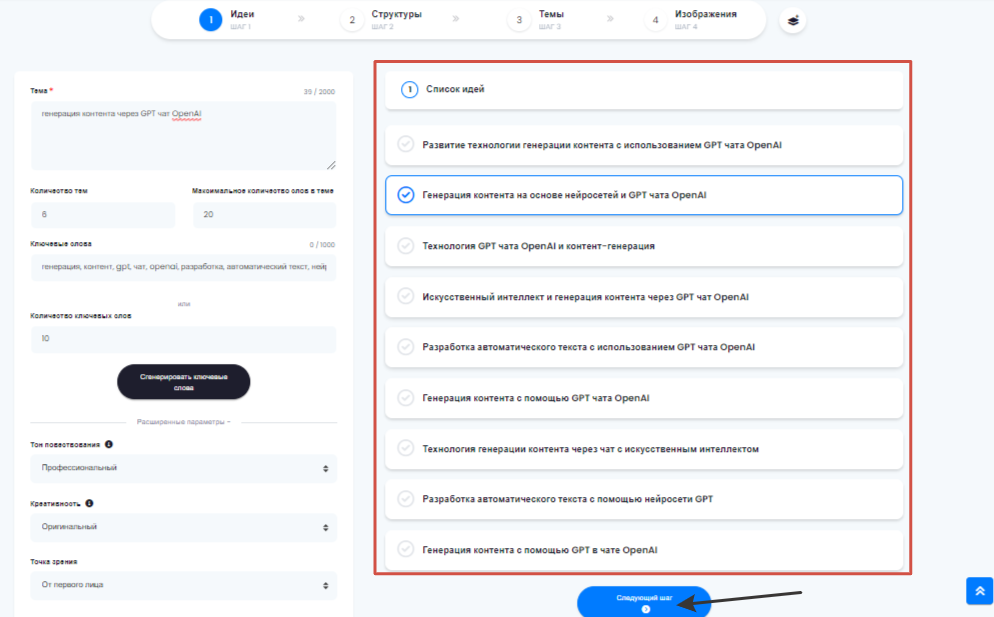
2) Генерация структор.
Укажите количество структур и подзаголовков в них. Нажмите кнопку в левой панели Сгенерировать структуры.
Выберите подходящую структуру и нажмите Следующий шаг
3) Отредактируйте структуру статьи и нажмите Сгенерировать основные моменты.
Отредактируйте основные моменты и нажмите кнопку Следующий шаг
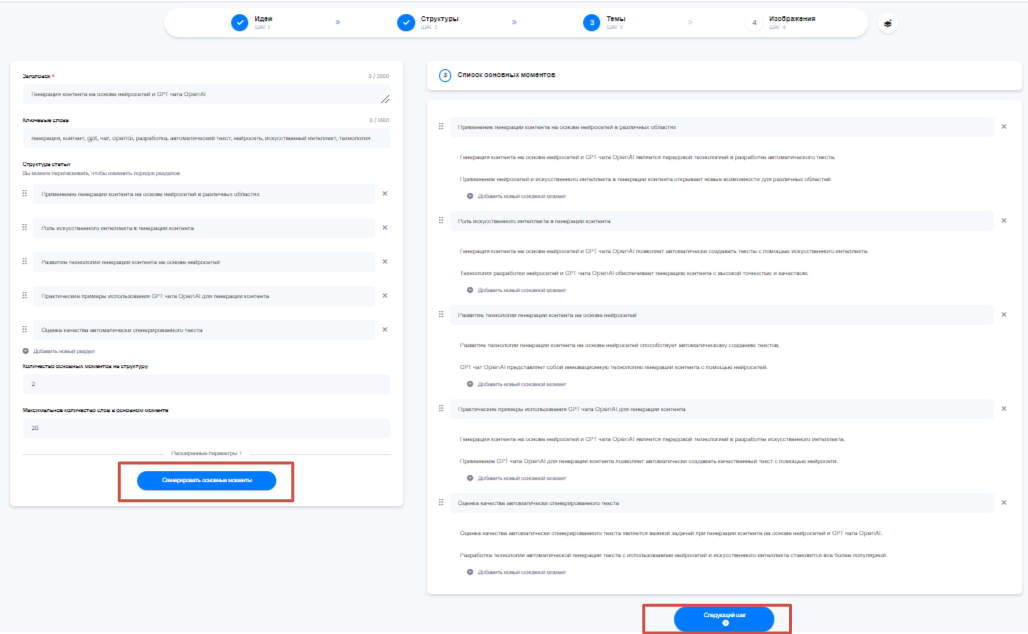
4) Сгенерируйте изображение для вашей статьи
Напишите описание изображения на английском языке, выберите размер изображения нажмите сгенерировать.
Выберите изображение и нажмите Следующий шаг

Ваша статья готова
Статья будет сохранена в разделе Документы, где можно ее скорректировать и сохранить

В этом разделе вы можете генерировать изображения Dalle и Stable Diffusion. Перед генерацией обязательно выберите движок генерации, исходя из своего тарифа (Dalle, SD).
Настройте параметры в правом меню, заполните текстовое описание и нажмите кнопку ГЕНЕРИРОВАТЬ.
Текстовое описание для генерации фото необходимо написать на Английском языке. Можете сначала воспользоваться GPT чатом - переводчиком.

В этом разделе вы можете генерировать озвучивание текста.

Выберите аудиофайл, на котором есть речь и синтезируйте текст, который там озвучен.
Подходят аудиофайлы в форматах: .mp3, .mp4, .mpeg, .mpga, .m4a, .waw, .webm.
Максимальный размер файла 25mb.
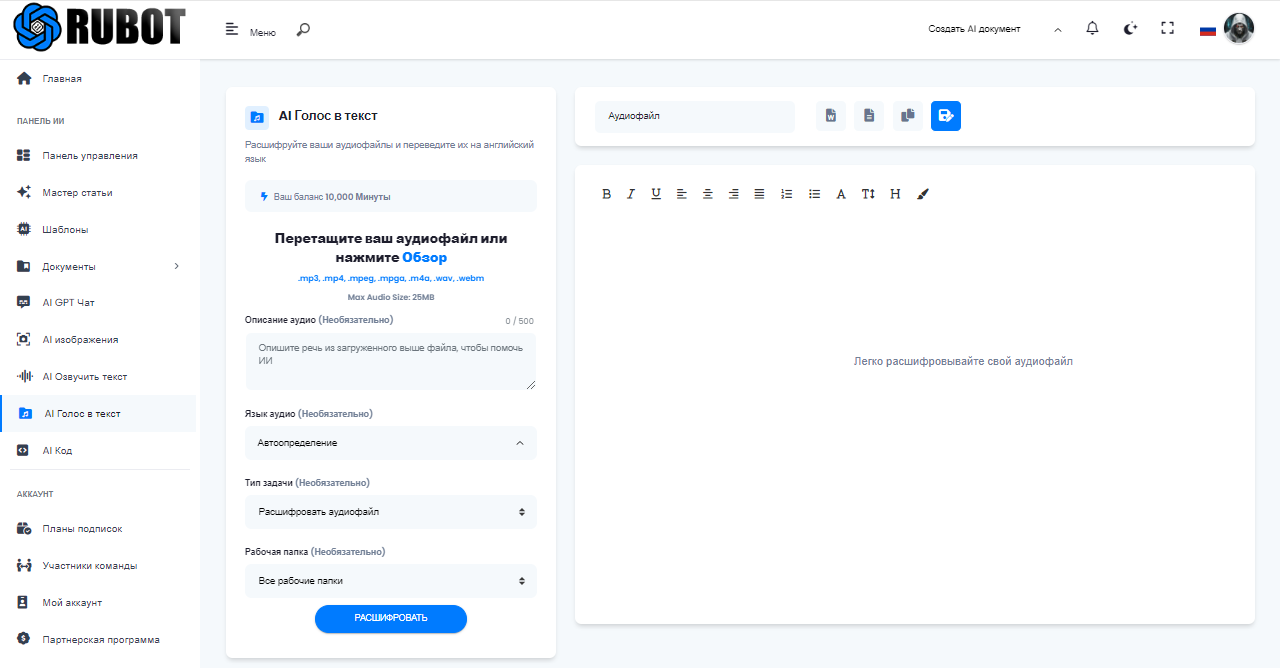
В левом меню выберите раздел AI Vision. Выберите изображение, которое необходимо проанализировать и напишите текстовый запрос по анализу в чат. Нажмите отправить.
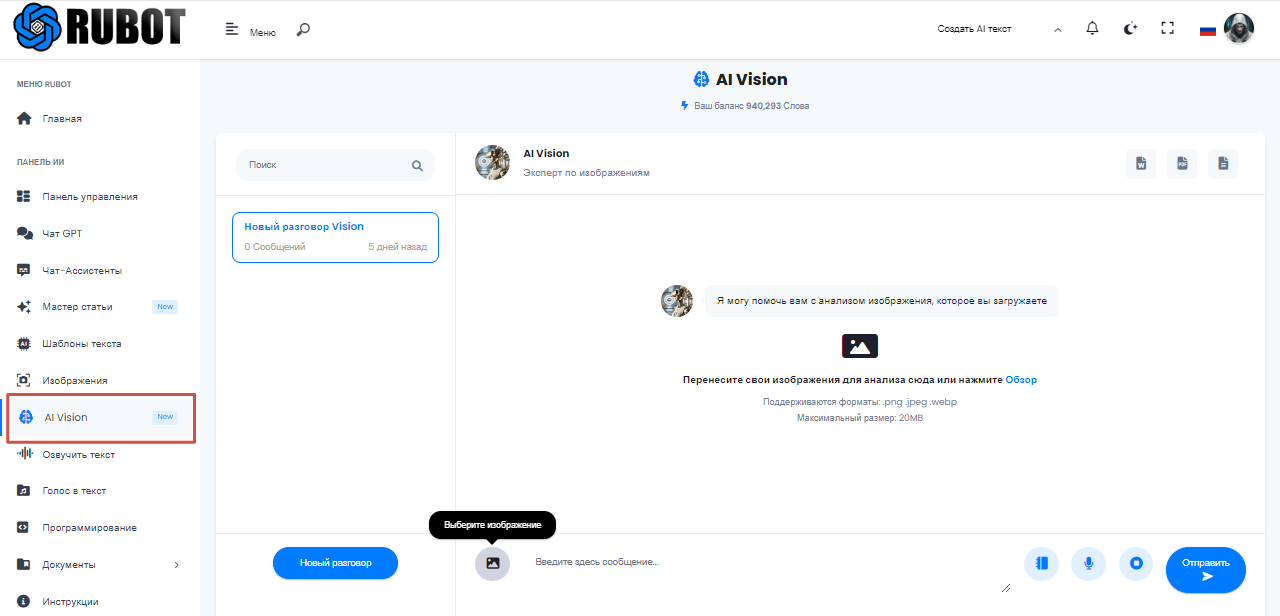
Получите результат ответа чата:

Проведите анализ содержимого ваших документов Word/PDF/CSV с помощью искусственного интеллекта
1. В левом меню выберите раздел AI Чат файлов.
2. Загрузите документ Word/PDF/CSV.
3. Анализируйте.
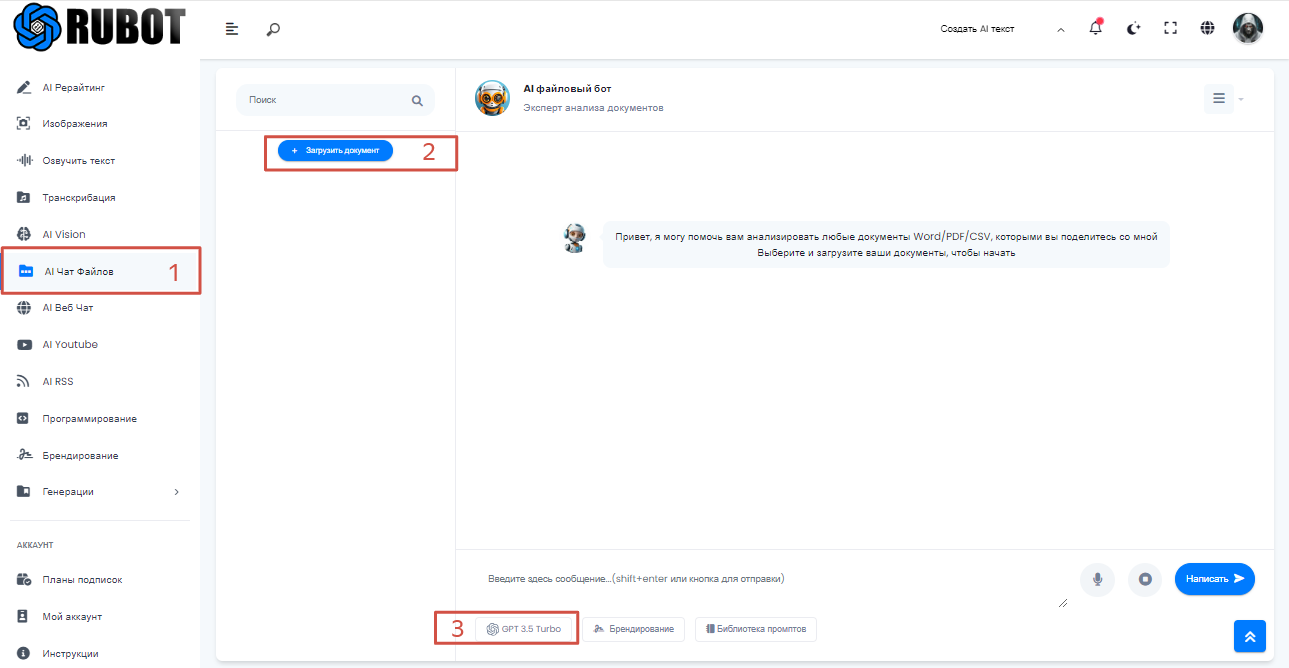
Превратите веб-сайт в интеллектуальную динамичную беседу
1. В левом меню выберите раздел AI Веб Чат.
2. В поле ввода добавьте URL адрес (ссылку) и нажмите Анализировать.
3. Выберите языковую модель, при потребности Брендирование и Промпт
4. Приступайте к общению. 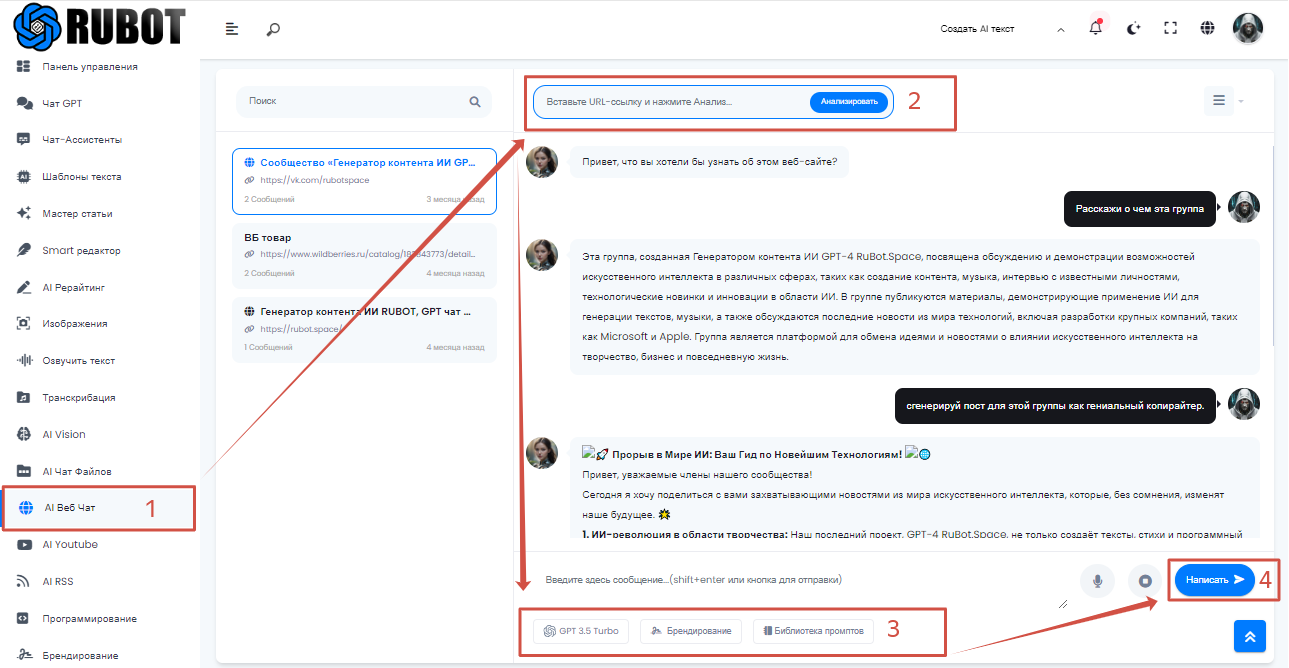
Преобразуйте свои Youtube видео в блог-посты
2. Вставьте URL видео (*подробнее о виде ссылки ниже)
3. Выберите необходимую задачу .
4. Укажите необходимый язык .
5. Установите необходимую модель для генерации.
6. Настройте дополнительные параметры.
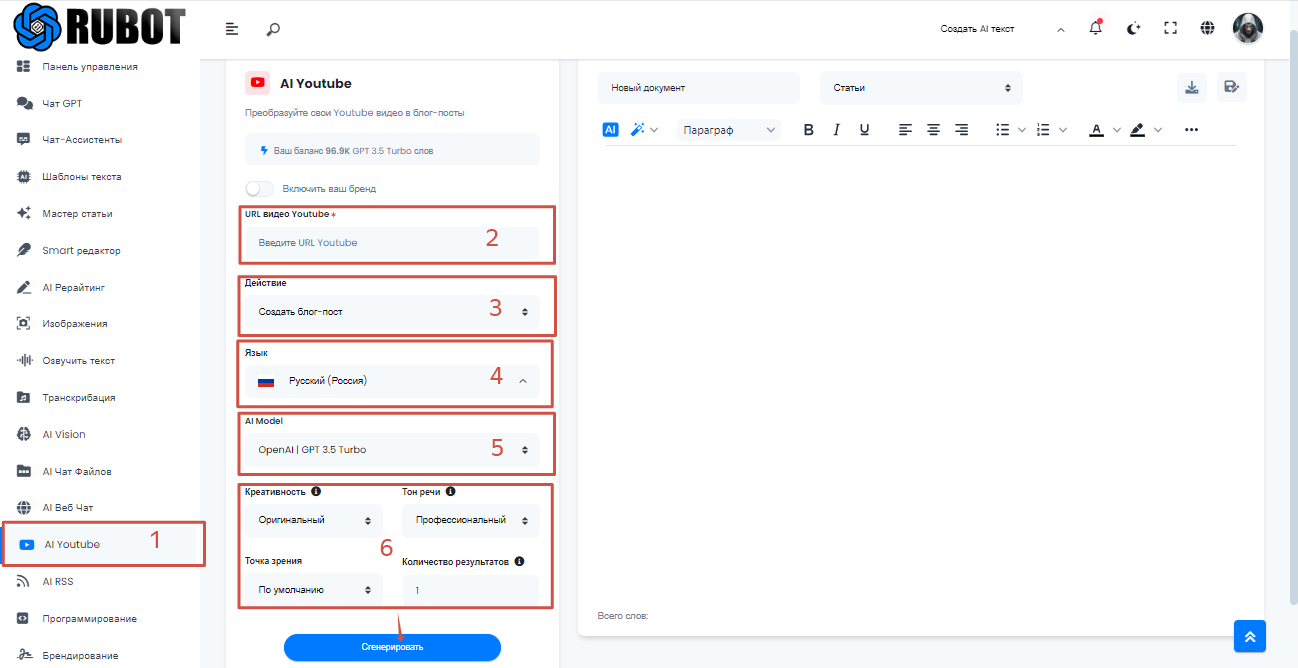
https://www.youtube.com/watch?v=p43ozpfVzt8 - ссылка из браузера.
https://youtu.be/p43ozpfVzt8?si=uZMQegO_ueoEeSio - с кнопки поделиться, не подойдет.

Генерируйте креативный и уникальный контент с помощью RSS-ленты
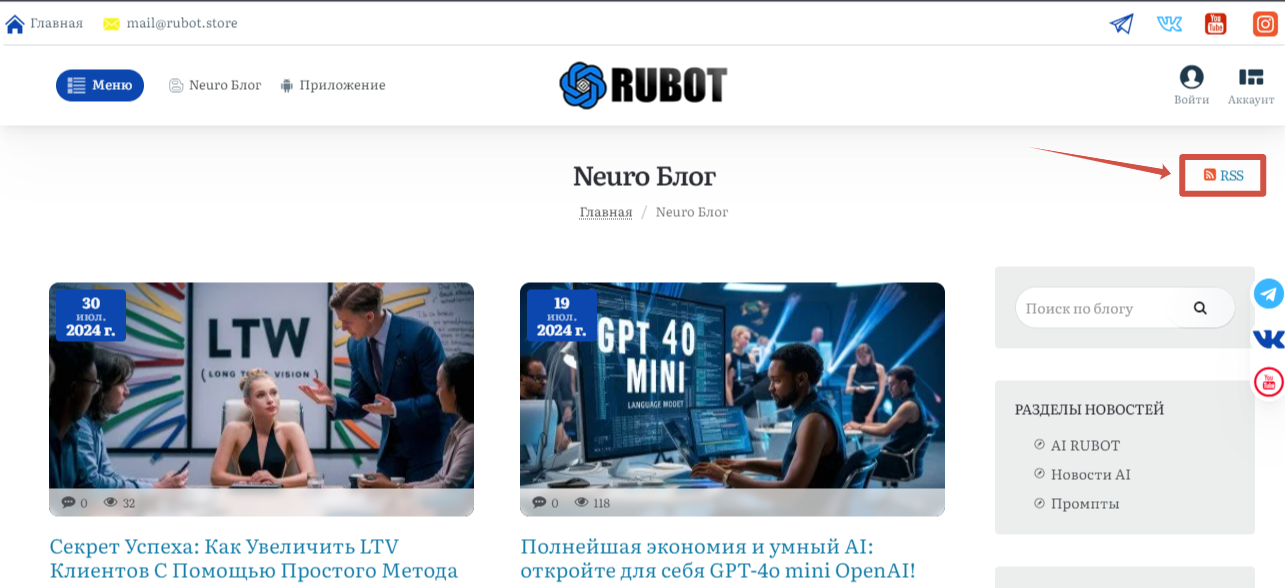
1. В левом меню выберите раздел AI RSS.
2. Вставляем ссылку на ленту, нажимаем кнопку получить и дожидаемся оповещения о обработке ленты.
3. Выберите заголовок поста, который необходимо сгенерировать.
4. Установите необходимый язык.
5. Выберите модель GPT
6. Настройте дополнительные параметры и жмите генерировать!
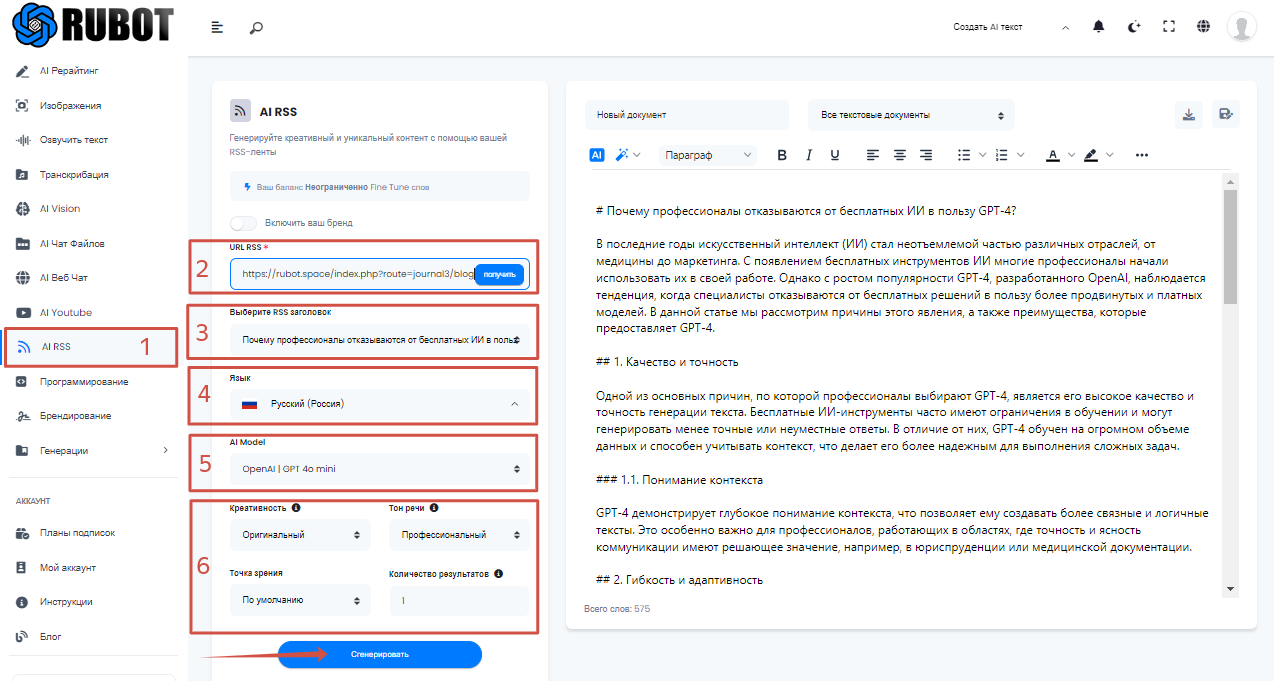
2. Заполните данные о своих компаниях и товарах/услугах.
3. Используйте свой бренд при работе с GPT.
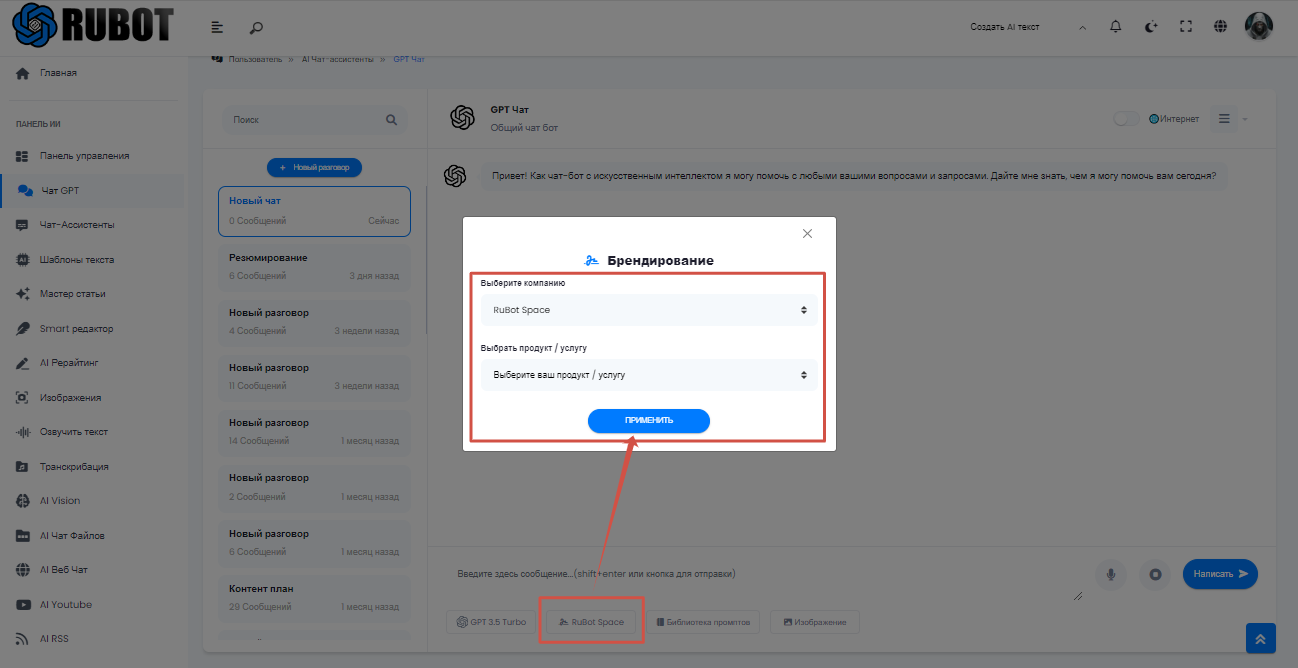
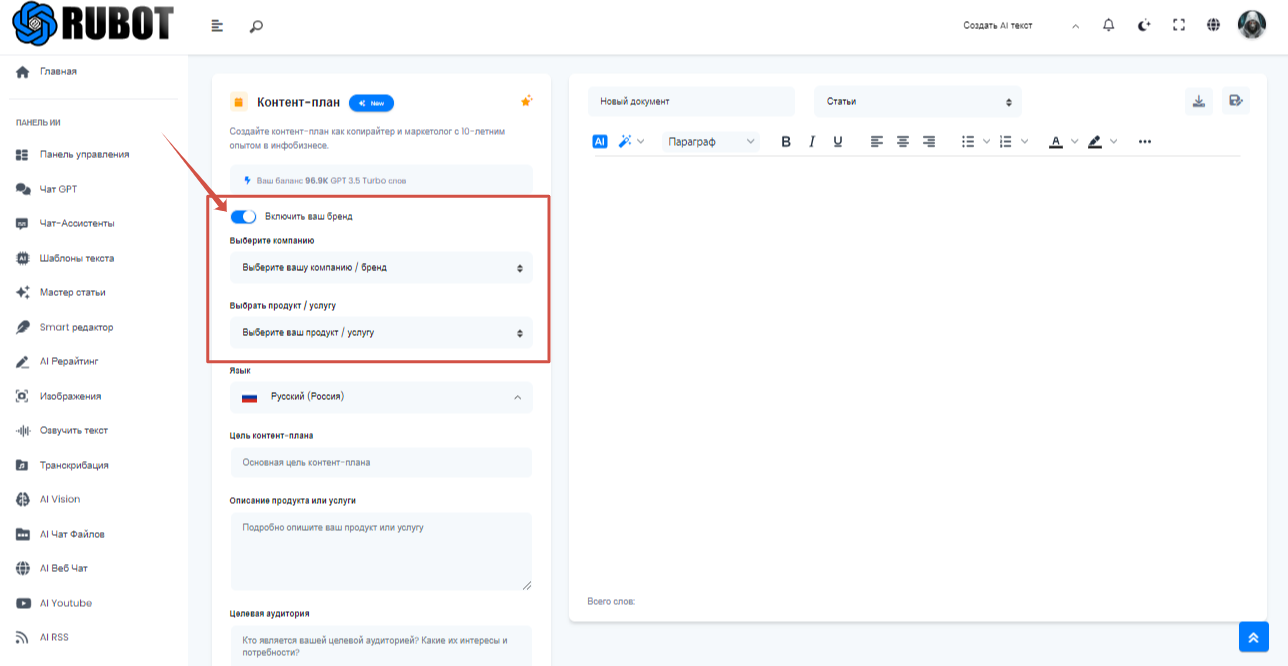
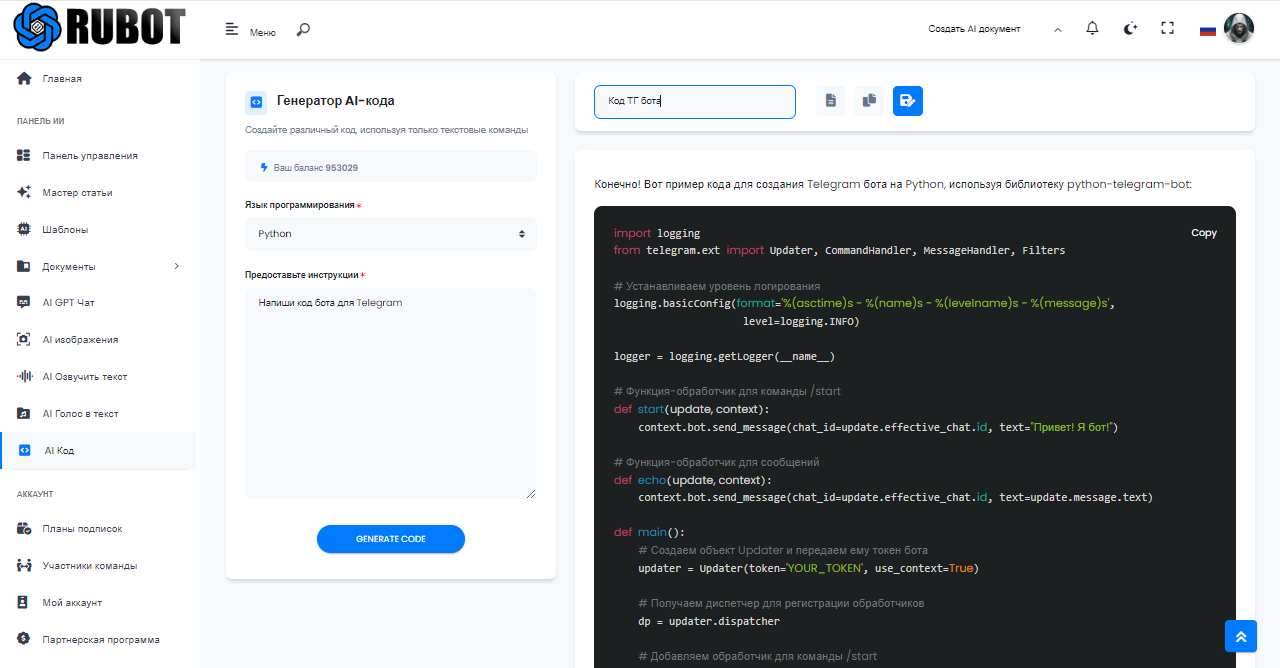
Раздел документы для просмотра и корректировки созданных генераций.
1. Все тексты
Откроются все тексты сгенерированные в шаблонах. Можно открыть, сделать корректировки и сохранить заново.
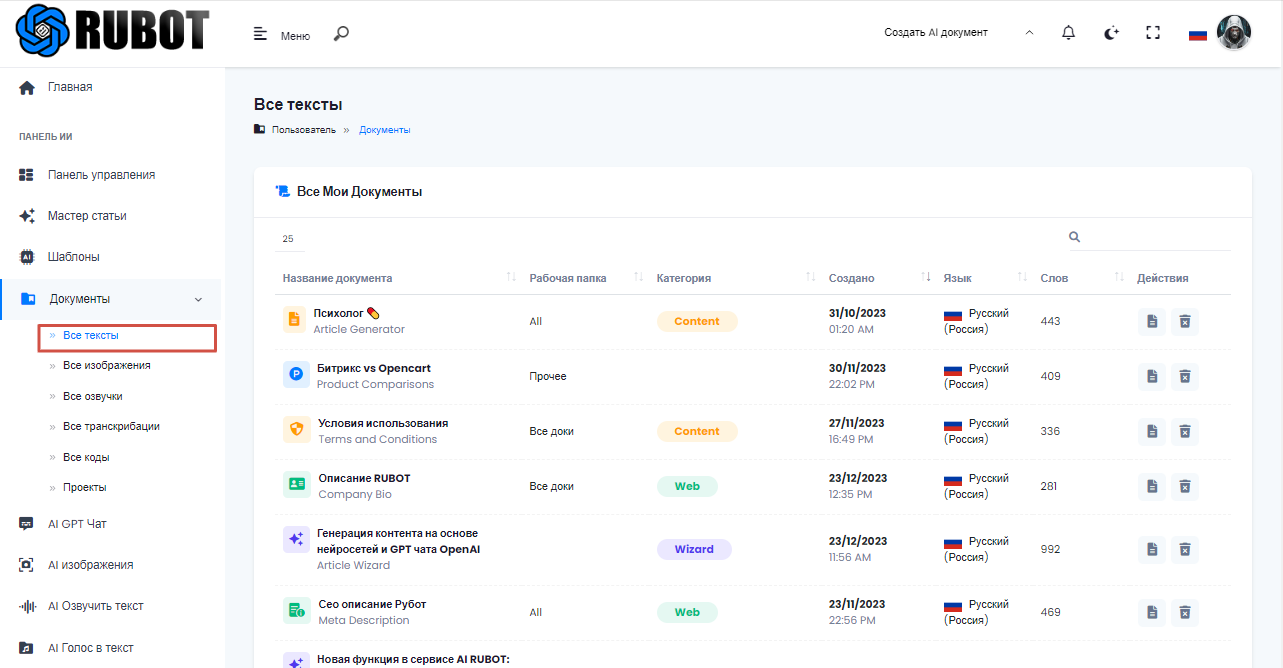
2. Все изображения
Этот раздел откроет все сгенерированные изображения. Сохраняйте изображения на свои устройства, у нас они сохраняются в течении 10 дней.
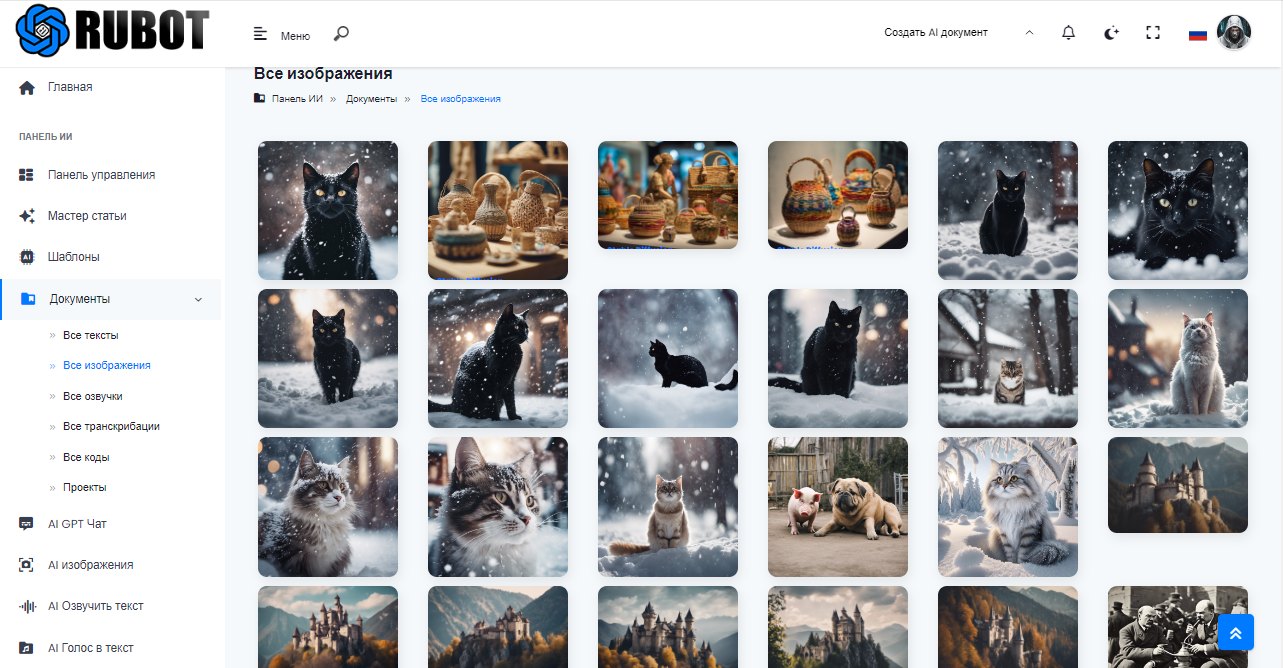
3. Все озвучки
В этом разделе вы найдёте все озвученные тексты (текст в голос).

4. Все транскрибации
В этом разделе вы найдёте все транскрибации (голос в текст).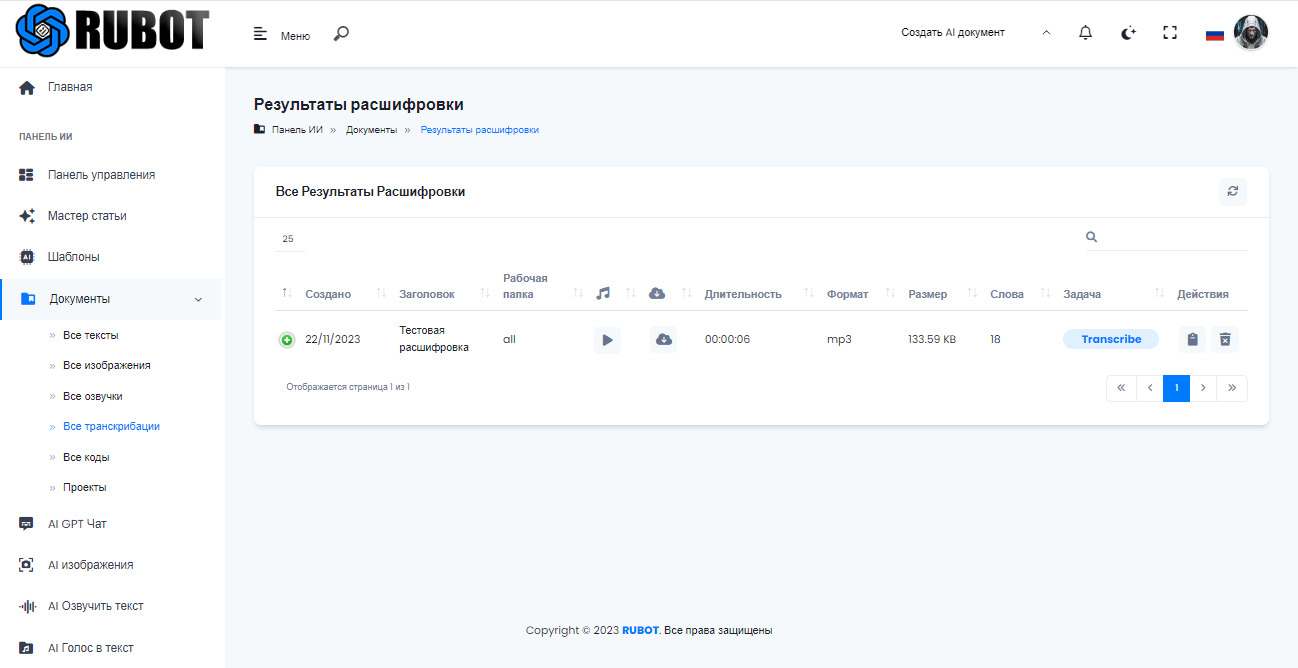
5. Все коды
Здесь находятся все сгенерированные коды
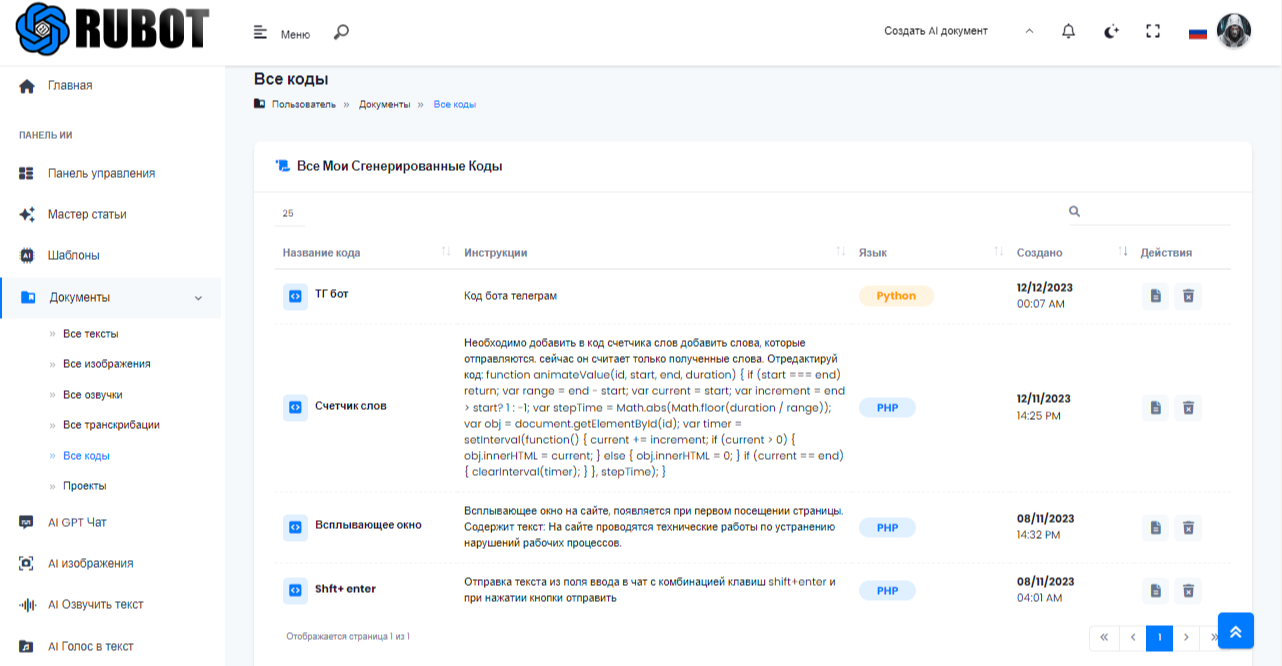
6. Проекты
Здесь все генерации (документы) отсортированные по папкам


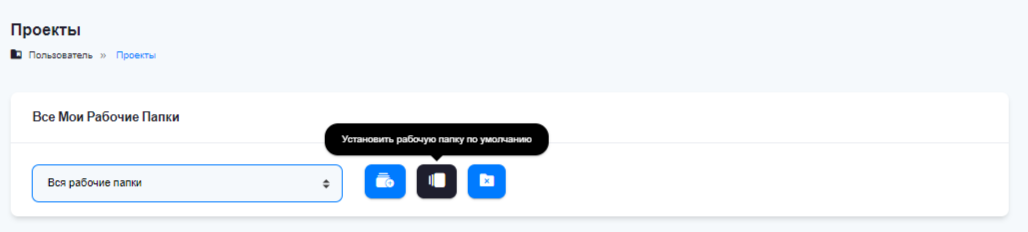
Ваша оценка руководства использования сервиса 😉
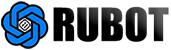
.png)